Want to know how to download pictures from Picasa to an android phone? Picasa was one of the most popular photo storing, editing, and sharing apps back in the day. It was launched in 2002. However, later in 2004, Google has acquired the company from Lifescape, Inc.
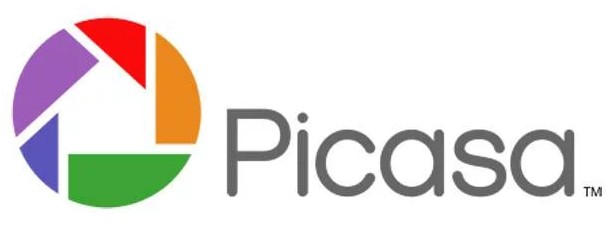
Since then, Google made huge improvements to the service and was offering it for free. However, later in 2016, Google started to discontinue this service as they began experimenting with the cloud-based similar service ‘Google Photos’. So, now, they don’t offer this service anymore. However, you can still access the photos you have stored on Picasa.
In this post, we will share all the steps you need to follow to download pictures from Picasa to the android phone. So, here we go…
How to Download Pictures from Picasa to Android Phone
How to Access Your Pictures from Picasa?
As you already know that Picasa is a discontinued service, so it is not possible to use that service anymore. Still, if you have the Picasa app on your phone anyhow, you can simply log in to your account and look for the photos you have uploaded using the app.
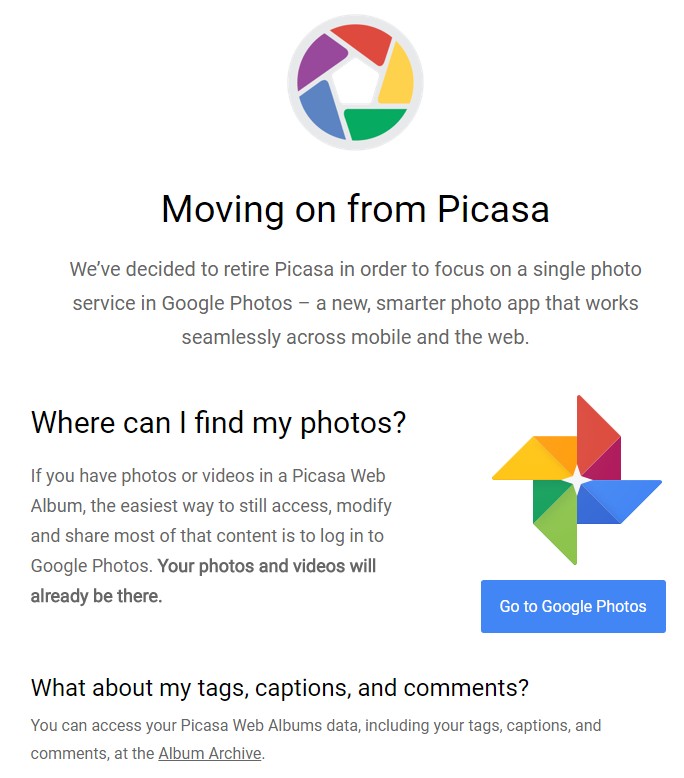
However, Google actually announced that all of the photos from your Picasa account will be transferred to your ‘Google Photos’ account automatically. So, you can easily access all the photos and videos you have backed up using Picasa in the ‘Google Photos’ app or account.
Additionally, if you want to access all the album data like captions, tags, comments, etc. You can do that from the Album Archive page. And, from there you can easily download the photos as well.
Method #1 Using the Picasa App:
If you still have the Picasa app installed on your Android phone somehow, you can use a simple method to download the pictures on your phone from Picasa. Here’s how…
- Launch the ‘Gallery’ app on your Android smartphone
- There will be all the photos of your phone including the photos of your Picasa albums
- So, tap on the ‘3 vertical dots’ icon from the top right corner of the screen
- And, tap on the ‘Make Available Offline’ option from the options
- At this moment, you have to select the albums that you want to download. So, select the Picasa albums on your phone
- Next, tap on the ‘Done’ button from the bottom right corner of the screen
- And, it will start to download the photos from your Picasa albums
Method #2 Using the Google Photos App:
There is a probability that you might not have the Picasa app installed on your phone. As a result, you would not be able to follow the previous method to download photos from Picasa to your Android phone.
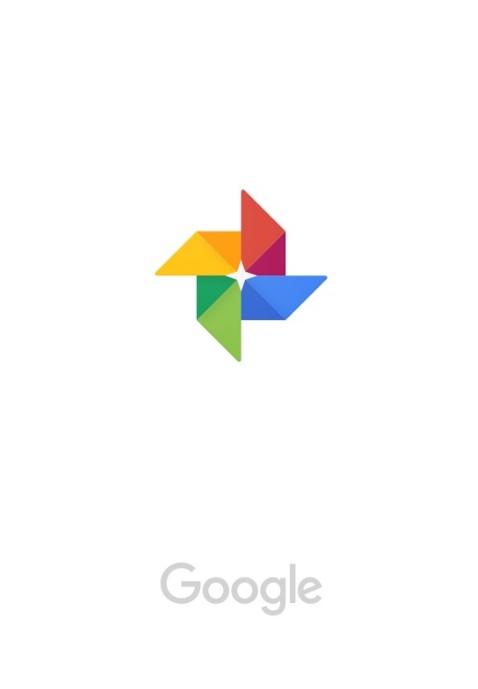
If it is the case for you, then this is the method you can follow. In this method, we will use the ‘Google Photos’ app on your smartphone to download the pictures of Picasa on your Android smartphone.
- Launch the ‘Google Photos’ app on your Android phone
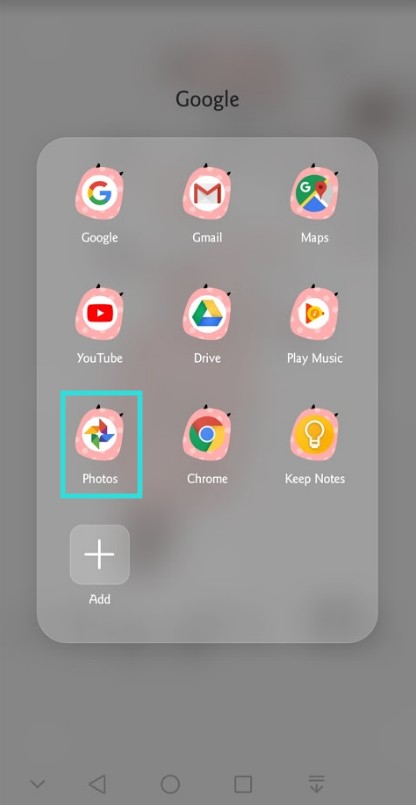
- First off, you need to make sure that, you signed in using the same Google account with which you have opened the Picasa account previously
- Also, you have to enable the ‘Backup and Sync’ option from within the ‘Google Photos’ So, all the photos whether on the cloud or the device will be available on your phone in the app
- Next, search for the picture you want to download on your phone. For instance, we have searched for the ‘robot’ picture here
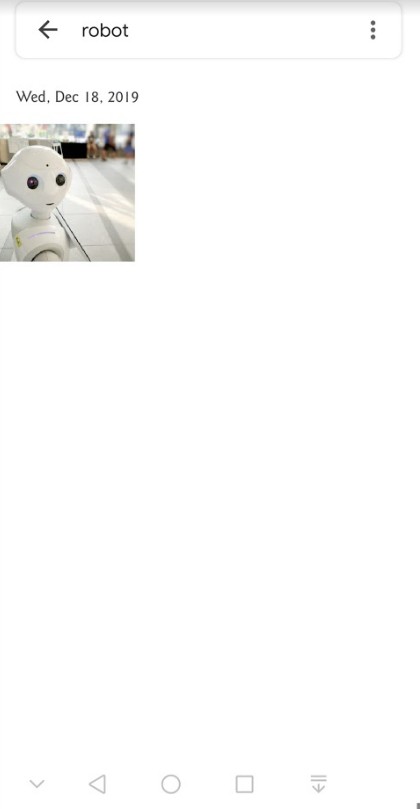
- Now click on the image to preview it. And, tap on the ‘3 vertical dots’ icon from the top right corner of the screen
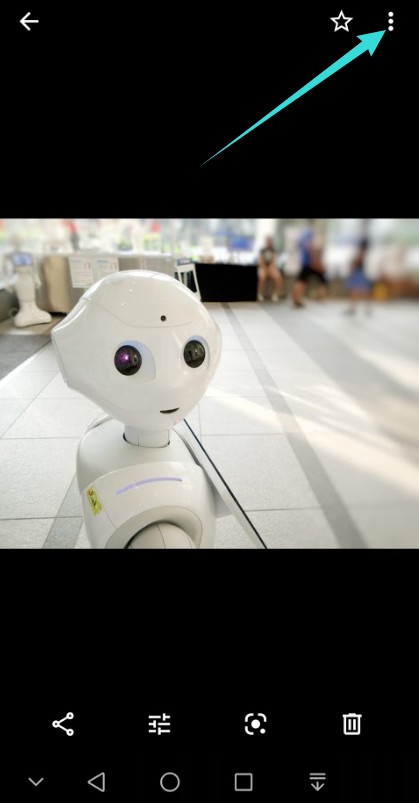
- In doing so, all the options related to the image will appear. So, tap on the ‘Download’ button from the options as you are going to make it available on your Android phone for offline use
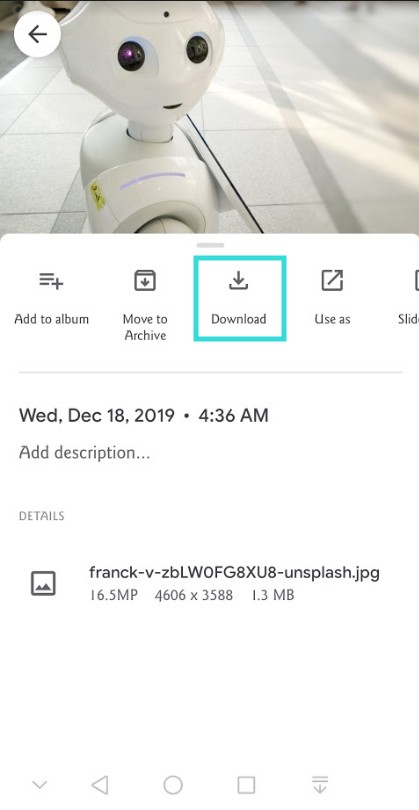
- Now, you will notice a notification titled ‘Downloading…’ on the bottom of the screen. That means the photo is downloading on your phone
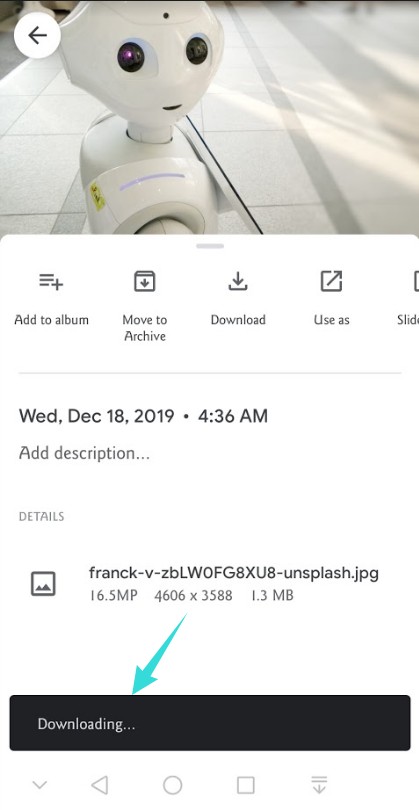
- After the download is finished, you will find the confirmation on the notification area
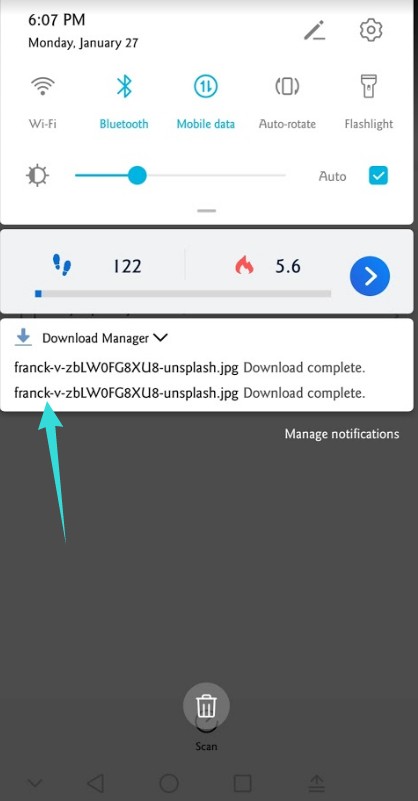
Our Last Words—Download Pictures from Picasa to Android Phone:
We have just shared several methods of downloading photos from Picasa on your smartphone. So, even though Picasa is not active anymore, you will be able to recover your photos and videos with ease. We tried to make sure the methods are easy to follow. So, we have added screenshots wherever possible. We hope this tutorial will help you.
So, do you have any questions about Picasa? You can let us know in the comment section down below!
Related reading: