Need to know how to fix Overwatch crashing? Overwatch is one of the popular team-based multiplayer games right now. It is a first-person shooter game from Blizzard Entertainment. This is available on most of the platforms like Windows, PlayStation, Xbox, Nintendo Switch, etc.
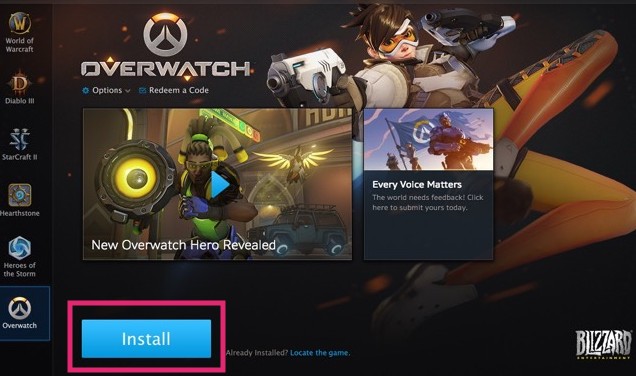
Now, if you are facing issues like freezing, crashing, lagging, or even not running when trying to play Overwatch, this might be the post you are looking for. Why? Because we have assembled a large number of tips on how to fix the crashing or freezing issue on Overwatch in this post. And, we are going to share all of those methods in detail in this post.
So, let’s get started…
Tips To Fix Overwatch Crashing
Many gamers reported many types of issues regarding Overwatch. Thus, we will be trying to share fixes for all types of issues in the following section.
System Requirements of Overwatch:
First thing first, we all know that like every other game, Overwatch also comes with specific system requirements. If your PC doesn’t meet all the requirements, you would not be able to play the game efficiently on your PC. So, let’s take a look at the system requirements down below and see if your PCs specifications are enough to run Overwatch or not.
Minimum Specifications of Overwatch:
- Operating System: Windows 7/8/ 10; 64-bit (latest Service Pack)
- RAM: At least 4 GB of RAM
- CPU/Processor: Intel Core i3/AMD Phenom X3 8650
- Storage Space: 30 GB or more free storage
- Display Resolution: At least 1024 x 768p screen resolution
- GPU: Intel HD Graphics 4400/ATI Radeon HD 4850/NVIDIA GeForce GTX 460
Recommended Requirements of Overwatch:
- Operating System: Windows 7/8/ 10; 64-bit (latest Service Pack)
- RAM: At least 6 GB of RAM
- CPU/Processor: Intel Core i5/AMD Phenom II X3
- Storage Space: 30 GB or more free storage
- Display Resolution: At least 1024 x 768p screen resolution
- GPU: ATI Radeon HD 7950/NVIDIA GeForce GTX 660
To be noted, the system requirement might change anytime with a new update to the game. So, look for any changes in the official website of Overwatch.
Update the Graphics Drivers:
Even though this might seem common sense to upgrade GPU drivers regularly, many of us don’t do it. But if you want to get the best out of your GPU or graphics card, you should update its driver to the latest version the moment a new version is released.
That way, you will be on top of everything regarding your video card. So, if you don’t have the latest GPU driver installed, check the links below to update to the latest versions with ease.
Reset Graphics Driver Settings:
If you have modified the settings on your GPU driver software, it might interfere with the Overwatch game. So, you can try to reset any modified settings to check if the game runs without any issues. Here’s how…
For Intel Users:
- First, right-click on the desktop window of your PC and click on the ‘Intel HD Graphics Settings’ or ‘Graphics Properties’ option from the submenu
- Next, click on the ‘3D’ option from the settings window
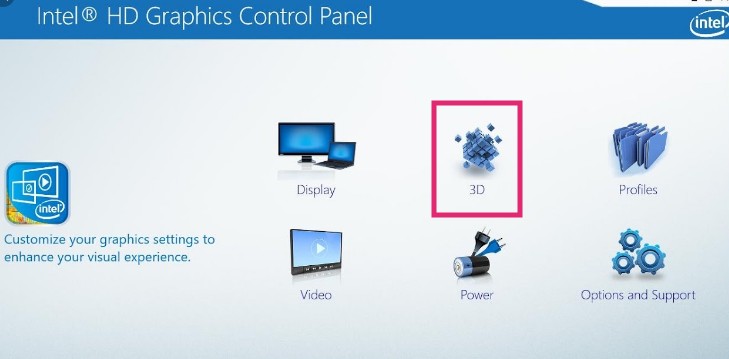
- Now, click on the ‘Restore Defaults’ option from the bottom
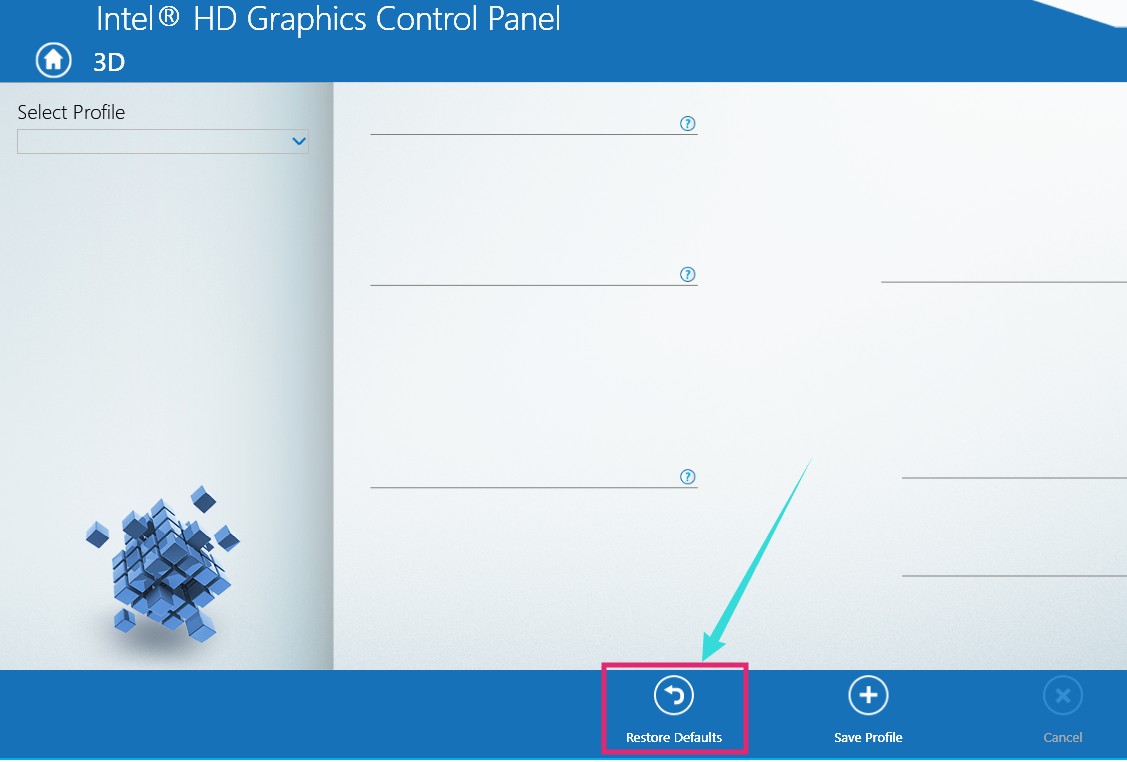
For AMD Users:
- Right-click on the desktop window of your PC and click on the ‘AMD Radeon Settings’ option from the submenu
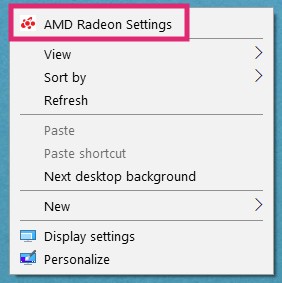
- Next, click on the ‘Preferences’ option from the bottom of the screen
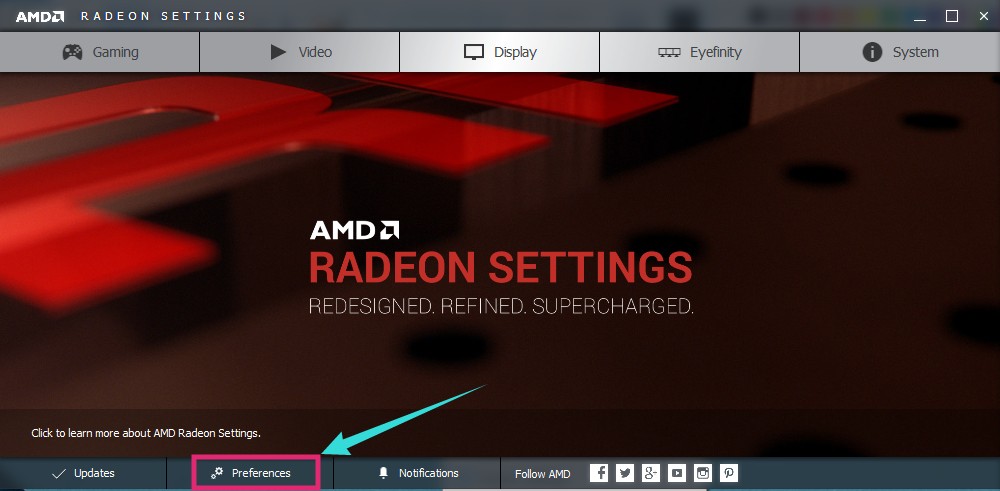
- Finally, click on the ‘Restore Factory Defaults’ option from the new screen
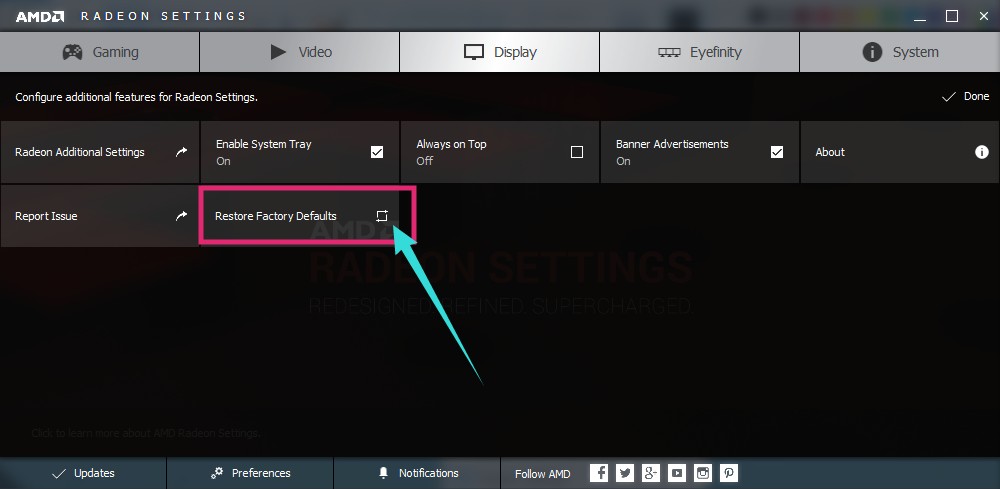
For NVIDIA Users:
- Right-click on the desktop window of your PC and click on the ‘NVIDIA Control Panel’ option from the submenu
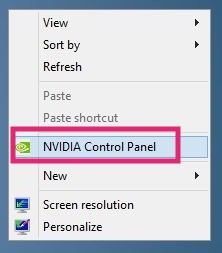
- Next, click on the ‘Manage 3D Settings’ option from the left sidebar
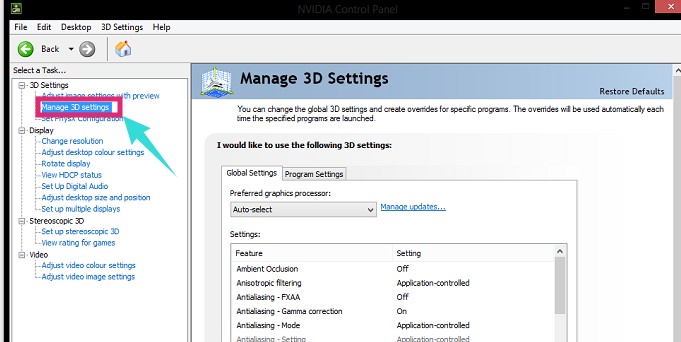
- Now, click on the ‘Restore Defaults’ option from the top right corner of the screen
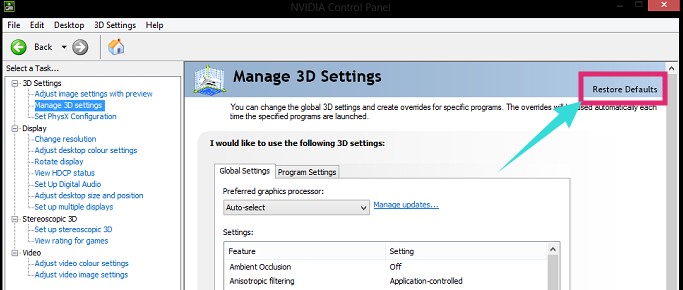
Repair Overwatch Installation File:
It is very easy to do. Here’s how…
- Launch the Blizzard Battle.net client on your PC
- Now, click on the ‘Overwatch’ icon from the left sidebar
- Next, click on the ‘Options’ button from the main window
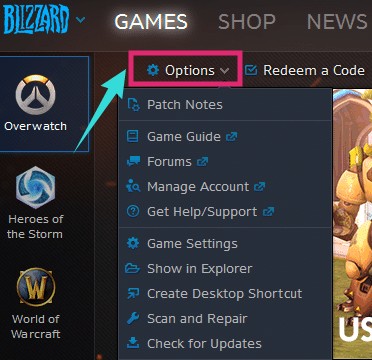
- Next, click on the ‘Scan and Repair’ option from the dropdown menu
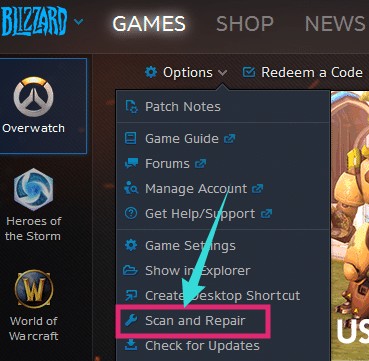
- Finally, click on the ‘Begin Scanning’ option and the game will be automatically scanned and repaired
Use the Scan Disk Utility:
You can also scan the drives of your computer for any errors. Here’s how…
- Go to ‘This PC’ or ‘My Computer’ in Windows
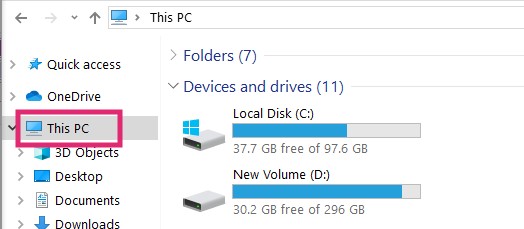
- Next, right-click on the drive you want to scan and click on the ‘Properties’ option from the submenu
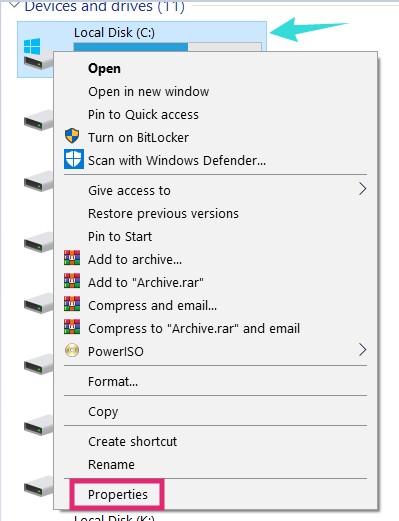
- Now, from the newly opened window, click on the ‘Tools’ tab
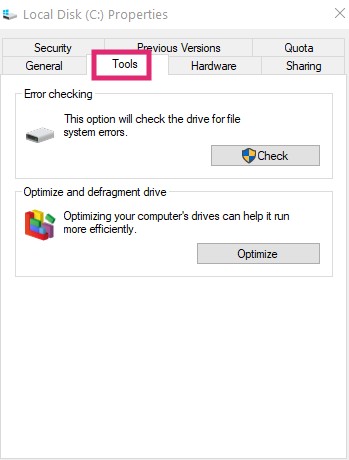
- And, click on the ‘Check’ button from under the ‘Error checking’ tab
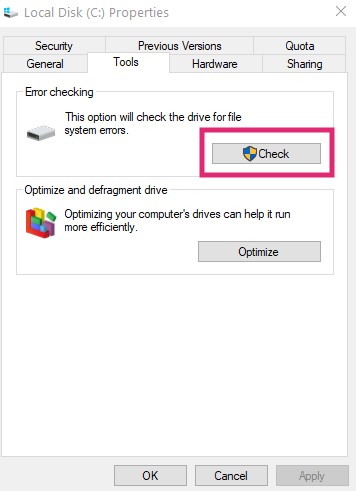
- Finally, click on the ‘Scan drive’ option from the newly appeared popup
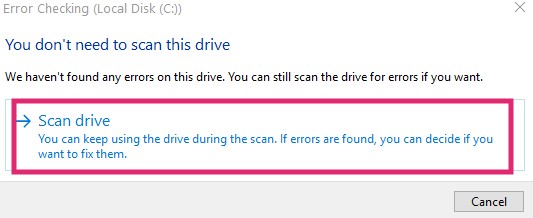
Perform HDD Defragmentation:
You can also defragment your hard drive. A lot of gamers said that they can now play the Overwatch game after performing HDD defragmentation. For the record, you should never defragment an SSD or Solid State Drive.
Use the RAM Diagnostic Tool:
You can take advantage of the ‘Memory Diagnostic Tool’ on your Windows PC. Here it is…
- Bring out the ‘Run’ box by pressing the ‘Windows key + R’ on your keyboard
- Now, type on the ‘mdsched.exe’ on the box
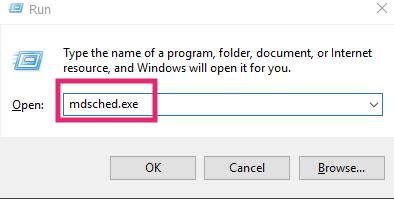
- And, click on the ‘OK’ button
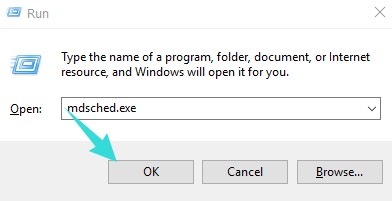
- In doing so, it will bring out the ‘Windows Memory Diagnostic Tool’ Simply, click on the ‘Restart now and…(recommended)’ option from there
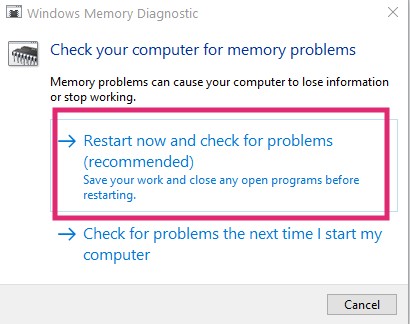
Fix Overheating Issue:
If you notice that your PC fans of the case, CPU, or GPU are running very fast and loud, then your PC might be facing overheating issues. To check whether it is the case, you can download the HWMonitor utility and install it on your PC. Then run the utility and it will show you the current temperature of your PC components.
You should be concerned:
- If your GPU is over 90-degree consistently
- If your CPU is over 60-degree consistently
To fix the overheating issues, you can clean out your PC or apply new thermal paste to your CPU and GPU.
Close Background Programs:
You can also close some or all the unnecessary programs that are running on the background while you are playing Overwatch. It is applicable if your PC is low on resources and Overwatch is crashing or freezing frequently. You can normally close the background apps. However, you can also follow the tutorial below.
- Use the ‘CTRL + SHIFT + ESC’ shortcut to bring out the ‘Task Manager’
- Then click on the program you want to close from the list of the processes. And, click on the ‘End Task’ button from the bottom right corner of the screen
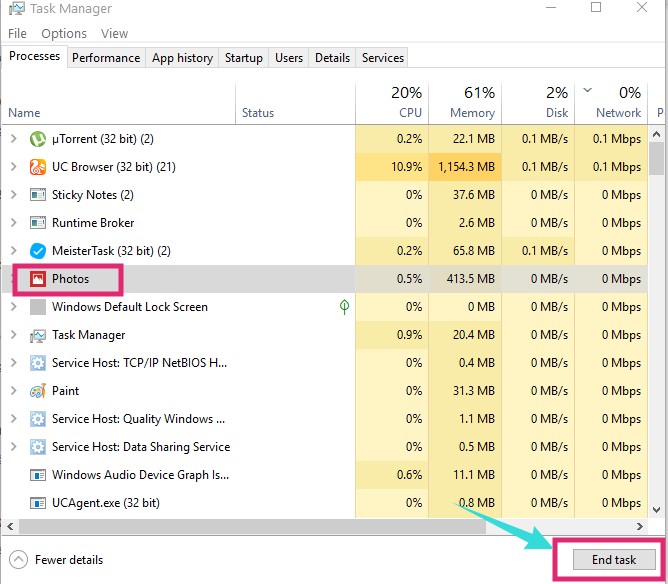
Modify the Power Management Settings:
It is applicable mostly if you are using a laptop.
- Type on ‘Power plan’ on the Windows search box and search. Next, click on the ‘Edit power plan’ option
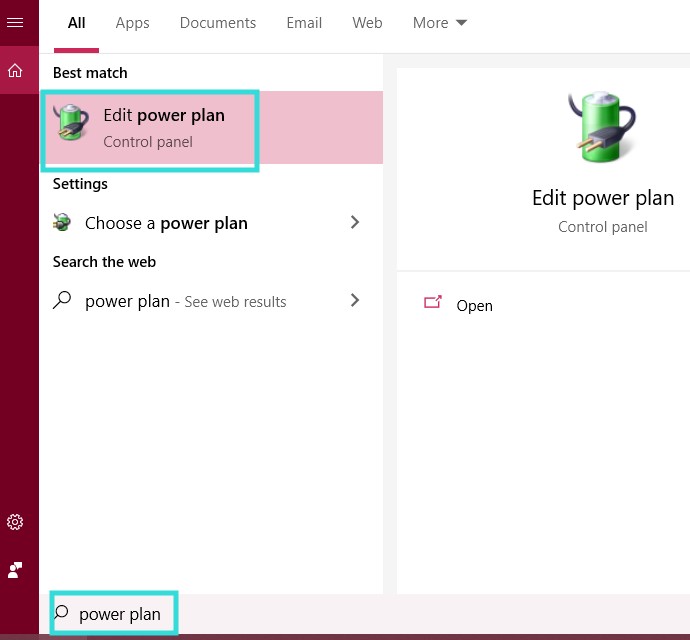
- Now, click on the ‘Change advanced…settings’ option from the next window
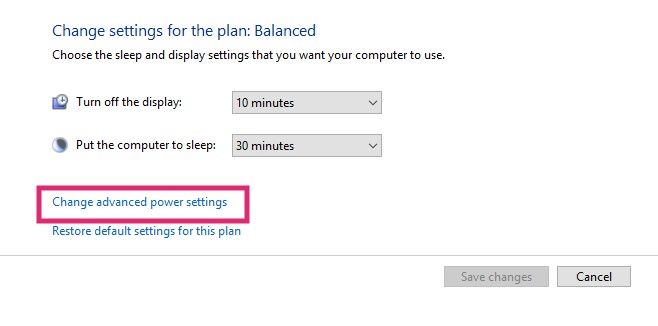
- It will bring out the ‘Power Options’ and ‘Advanced settings’ window
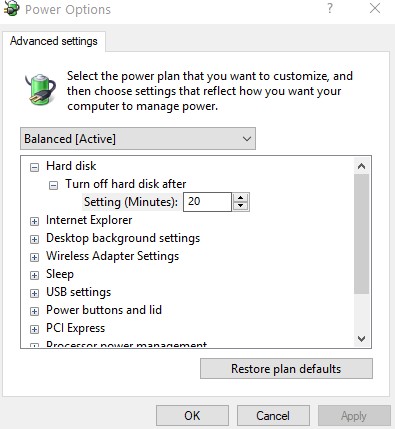
- Now, select the ‘High performance’ option from the dropdown menu
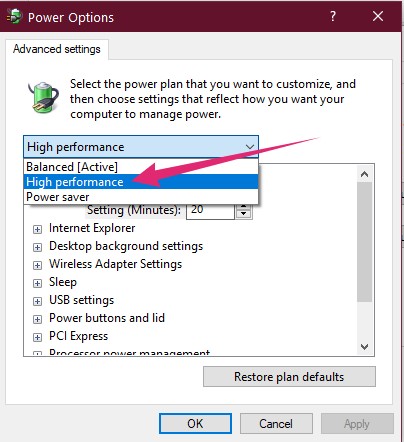
- Lastly, click on the ‘OK’ button from the bottom to finalize the settings
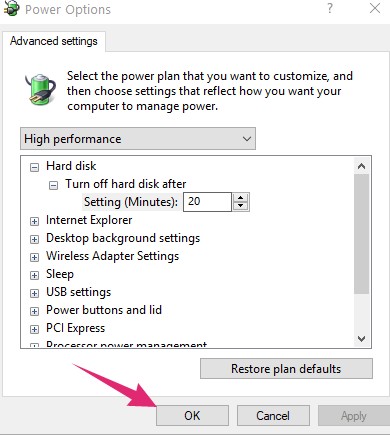
Repair Corrupted Windows Files:
There are many ways to check and repair corrupted Windows files. However, we are sharing one of the simplest ways here. But, you can learn more methods from the official Microsoft website.
- Bring out the ‘Run’ box by pressing the ‘Windows key + R’ on your keyboard
- Then type on ‘cmd’ and click on the ‘OK’ button from there
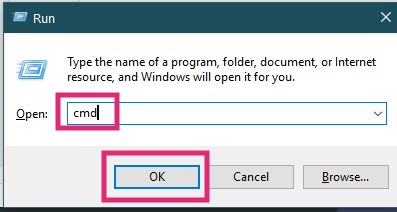
- Now, type this – ‘chkdsk C: /f /r /x’ command on the command prompt window and press the ‘Enter’ key on your keyboard
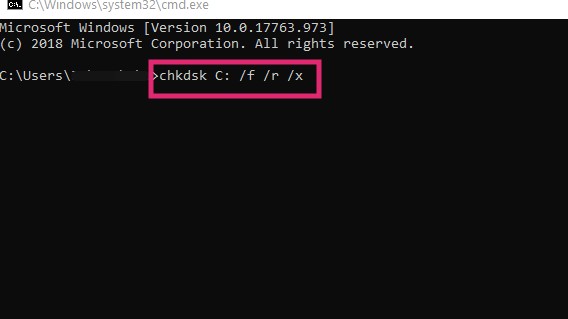
- Next, if you see the warning message like ‘Chkdsk cannot run…the volume is… in use process’ type on ‘Y’ and restart your computer
- After the restart, your PC will automatically start the repairing process
Reset In-Game Options:
Sometimes, resetting the ‘In-Game Options’ on the Blizzard Battle.net app will fix any issues with Overwatch lagging or crashing.
- From the Blizzard Battle.net app, click on the down arrow next to the Blizzard logo
- Now, click on the ‘Settings’ option from the dropdown menu
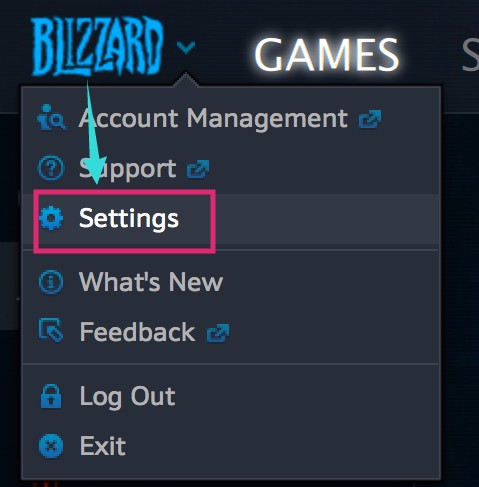
- Next, from the Settings window, click on the ‘Game Settings’ option from the left sidebar and find the ‘Overwatch’ game from the list. And click on the ‘Reset In-Game Options’
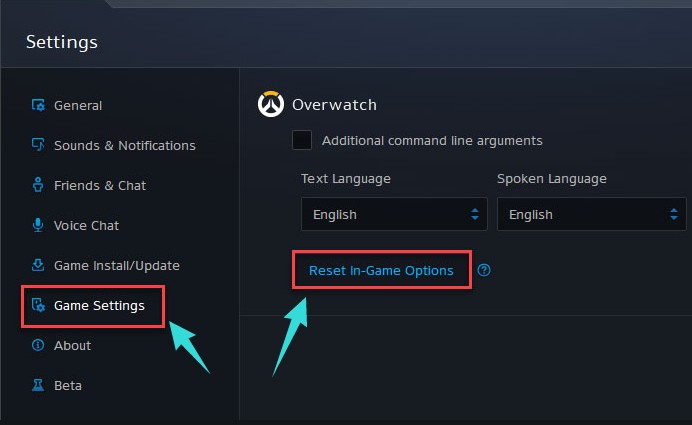
- Then click on the ‘Reset’ option and click on the ‘Done’ option as well
- Finally, restart the game
Temporary Uninstall Anti-Virus Programs:
There are various anti-virus programs that might interfere with the Overwatch gameplay. Thus, you should uninstall or disable any anti-virus programs on your PC prior to installing or launching Overwatch.
Close Overlay Programs:
You might use overlay programs like Dxtory, Discord, MSI Afterburner, etc. Now, these are very important software when it comes to gaming. However, there are reports that these programs with overly can be the reason behind overwatch crashing or lagging. So, you should update these types of overlay programs to paly Overwatch seamlessly. However, if the problem still persists after updating the software. You can disable or even temporarily uninstall the overlay programs.
Set To High Priority Via Task Manager:
If you are running multiple programs on your computer while playing Overwatch, you can set Overwatch to high priority using the Task Manager. This is how you do it…
- Access the task manager by pressing the ‘CTRL + SHIFT + ESC’ keys on your keyboard
- Next, go to the ’Details’ tab
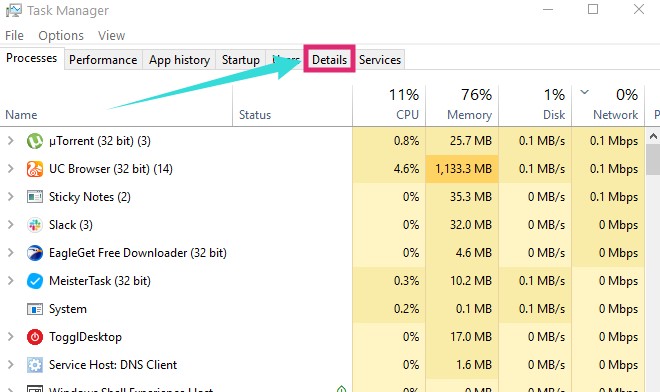
- Now, right-click on the name of ‘Overwatch’ game, then hover the mouse cursor over the ‘Set priority’ option and finally, click on the ‘High’ option from the new submenu
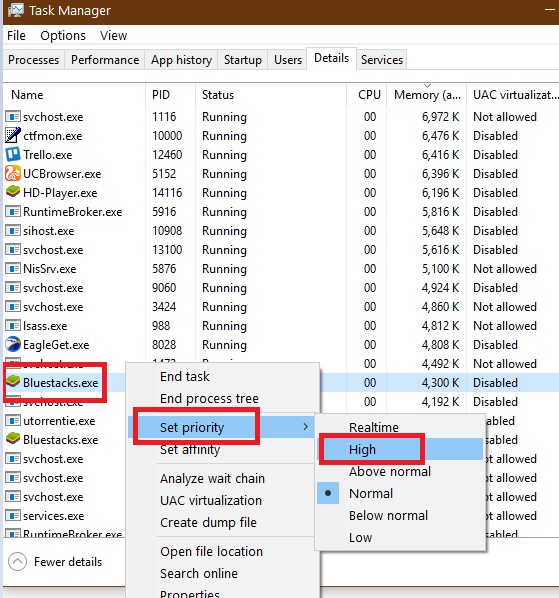
Disable GPU or CPU Overclocking:
Using an overclockable CPU or GPU is great. However, we have got information that the game Overwatch has had some issues with overclocking. Thus, if you have tried all the previous tips and yet facing issues with running Overwatch, you can disable overclocking both on GPU and CPU.
Modify the In-Game Settings:
There are a whole lot of graphics or video-related settings on Overwatch. You can try to modify them one by one. If you face freezing or crashing issues with Overwatch, you can try to lower the graphics settings.
- So, go to the ‘VIDEO’ settings on Overwatch

- And, then set the ‘Graphics Quality’ to lower settings
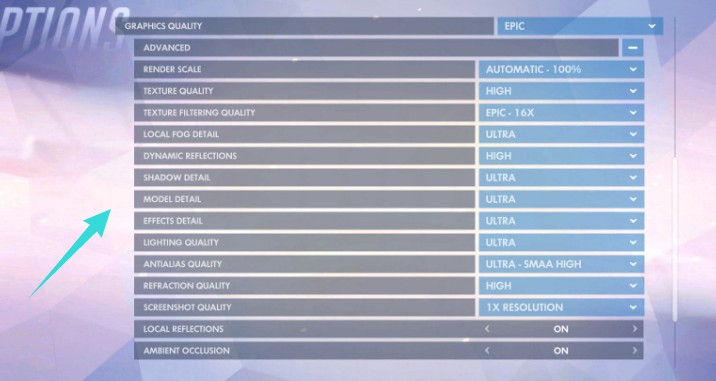
- Also, you can change all the options one by one according to your liking
- Finally, click on the ‘Apply’ button from the bottom right corner of the screen to save the settings
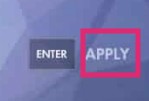
Turn Off V-Sync, G-Sync, and FreeSync:
If you are using a monitor with FreeSync or G-Sync feature, you might need to disable these features. We have found out that lots of gamers around the world stated that after disabling the FreeSync and G-Sync options, the game ran smoother. You can also turn off the ‘VSYNC’ options from the in-game ‘Video’ settings.
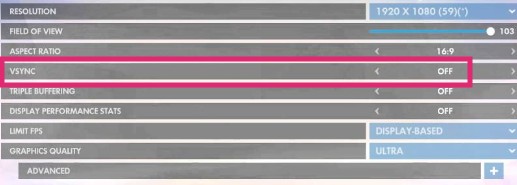
Rollback GPU Driver:
If you are using an NVIDIA GPU, then you can try to roll back the GPU driver. Matter of fact, you can try to install this version of the NVIDIA driver and see if the gamer runs better than earlier.
Here’s the link:
Re-Install Overwatch:
So, you have tried all the options above. Yet, you have not found any solution. Then you can try to contact with the Blizzard Support Team. Also, you can re-install the game from scratch as a last resort. However, you should also check whether your PC meets the minimum requirements to play Overwatch or not.
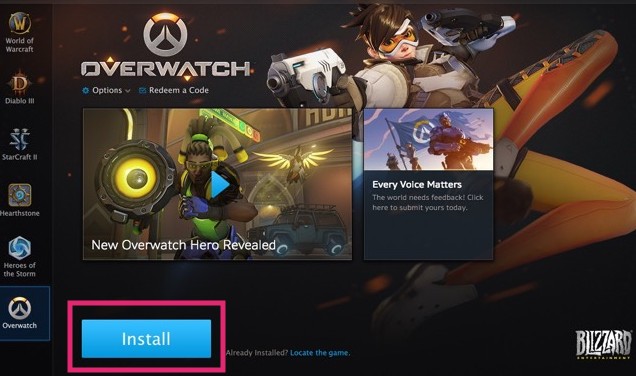
Sum Up – How To Fix Overwatch Crashing
Overwatch can crash for a lot of reasons. However, depending on the configuration of your PC, the reason might be different for each of you. Thus, we have compiled a number of fixes on this post. You should try them one by one and find out what works best for you. We hope this post will assist you to play Overwatch without crashing, freezing, or lagging.
So, do you enjoy Overwatch? You can let us know your experience in the comment section down below!