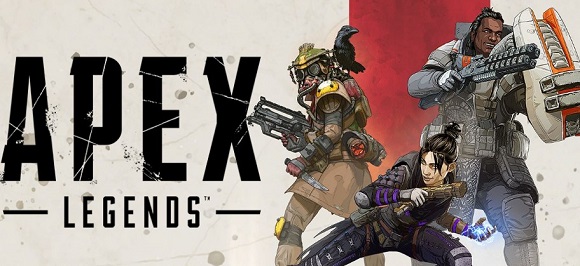You searched for why does Apex Legends keep crashing and we are going to explain how to fix it below, but before we do, let’s understand what is this game all about.
Battle royal games have taken the world by storm. A lot of new games are up and coming in this intense and addictive multiplayer gaming genre. Among them, ‘Apex Legends’ has been released back in February 2019. So, in that sense, this still a new game. We have got this free-to-play game from the collaboration of Respawn Entertainment and EA. Truth be told, this is a great game. And, many players are getting into this game recently due to its popularity.
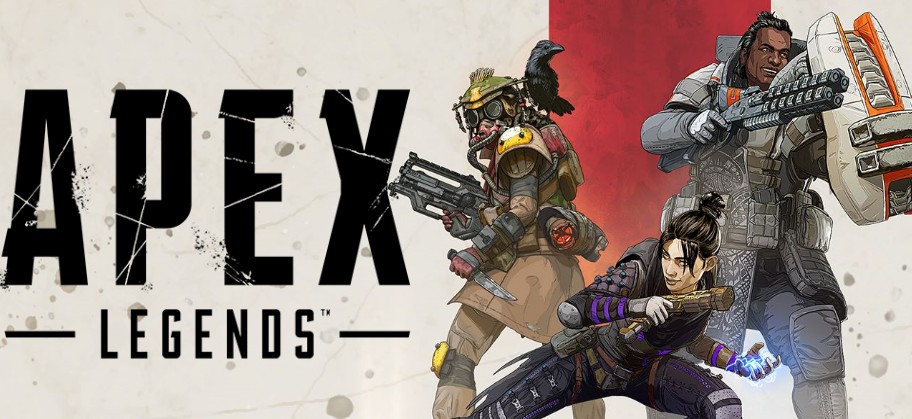
But unfortunately, lots of gamers have been complaining that the game ‘Apex Legends’ keeps on crashing randomly. So, they can’t enjoy the game to the fullest. EA and Respawn are aware of these issues. Still, they couldn’t offer us a real and permanent fix. As a result, we have compiled a list of fixes you can try to apply to solve the issue of Apex Legends crashing. We will be sharing all these tips and tricks in this post.
So, let’s get started…
So Why Does Apex Legends Keep Crashing?
The Game is new & still Buggy
Frankly, we have to admit that ‘Apex Legends’ is a game with loads of bugs. This is one of the main reasons this game is not playable on many computers. However, we hope that EA and Respawn will take care of the issues with new updates.
Your PC doesn’t meet the System Requirements:
On the contrary, your PC might be the issue. Every game comes with official system requirements. From that official statement, you will come to know whether your computer is capable of running the game or not. If your PC doesn’t have the minimum requirements, it is most likely won’t be able to run the game as well. So, let’s learn about the System Requirements of Apex Legends…
Minimum System Requirements:
- Operating System: Windows 7; 64-bit
- Processor/CPU: AMD FX-4350 Quad-Core CPU (4.2 GHz)/Intel Core i3-6300 @3.8 GHz
- HDD Space: Min 22 GB of free space
- Graphics Card: AMD Radeon HD 7730/Nvidia GeForce GT 640
- RAM: 6 GB
- GPU RAM: 1 GB
Recommended System Requirements:
- Operating System: Windows 7; 64-bit
- Processor/CPU: Intel i5 3570K @ 3.80 GHz or equivalent
- HDD Space: Min 22 GB of free space
- Graphics Card: AMD Radeon R9 290/Nvidia GeForce GTX 970
- RAM: 8 GB
Unsupported Processor
On a statement, EA confirmed that Apex Legends is not compatible with AMD Phenom CPUs. So, if you have an AMD Phenom processors on your system, your game will crash whether you have a high-end one or not. At the same time, there are a lot of old Intel CPUs which cannot run this game.
How to fix Apex Legends Crash and Freeze
There are a number of fixes you can try. But unfortunately, we haven’t got any surefire fix for this yet. So, we will share one by one in the following section for you to try.

Disable FreeSync or G-Sync
Most of the modern GPUs and monitors come with FPS synchronization features like G-Sync and FreeSync. These are very good features, to be honest. However, there were a lot of reports from other gamers that the game ran smoothly after they have disabled FreeSync/G-sync. We will also tell you to disable the V-Sync option in-game for better performance.
Lower or Disable CPU Overclocking
If your CPU supports overclocking, you can do that. However, some players say that Apex Legends stopped stuttering after they have disabled or down clocked their CPU. For the record, it is not a good practice to change the clock speed of your CPU frequently.
Lower or Disable GPU Overclocking
There are a lot of GPUs which also support overclocking. Similarly, you can also try to disable or reduce the overclocking for better performance. A lot of gamers reported that downclocking their GPU solved the freezing issue of Apex Legends.
Tweak the Graphics Settings:
Generally, if you are playing a demanding game on a low-end PC, you will have to make some sacrifice for better performance. In that instance, it is better to lower the graphics/video settings of Apex Legends in-game. For your convenience, we have put together a list of tweaks you can try for yourself. Here are those…
● Put Cap on FPS
Normally, there is a setting named ‘Adaptive Resolution FPS Target’ in Apex Legends. You can enable it and put an FPS limit of your choice. However, most of the time, this doesn’t work at all. That is why you should limit the FPS manually. Here’s how to do it…
- Launch Origin and navigate to the ‘My Game Library’ tab
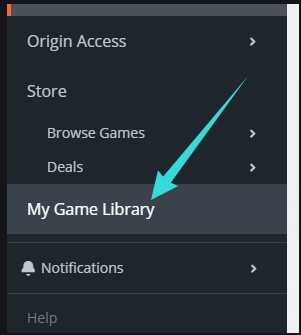
- Then, right-click on the ‘Apex Legends’ game icon and click on ‘Game Properties’ option
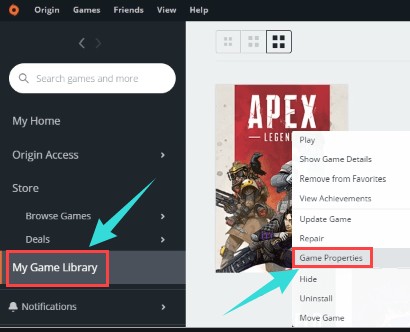
- Now, go to the ‘Advanced Launch options’ tab
- Now, type on: +fps_max 50 on the ‘Command Line Arguments’ box and click on the ‘Save’ button
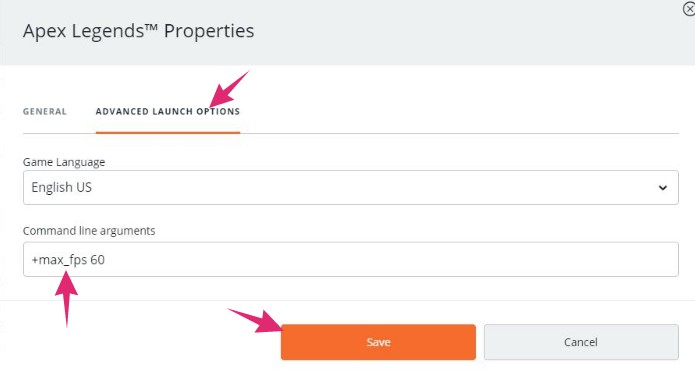
For your information, here we have typed the command ‘+fps_max 50’. It is because we want to lock the FPS to 50 FPS. So, if you want to limit the FPS to any other number, you should replace 50 with your choice of number. For example, if you want to lock the FPS to 30 FPS, type on +fps_max 30.
● Try Different Graphics Settings (High/Low)
There are several settings related to the graphics of the game. You can find several settings related to the graphics of the game under the ‘Video’ menu in-game. Now, you can try to change all those options from low to high or vice-versa to see if there’s any effect.
Again, if the settings are pretty high by default, you should lower some of those settings of better performance. For instance, you should disable these settings: Ambient occlusion, Spot shadow, volumetric light, dynamic spot shadows, etc. And, make sure to set these settings to Low: Sun shadow coverage, Sun shadow detail, Model detail, Effects detail, Ragdolls.
● Cycle Through Display Modes
Under the ‘Video’ settings of Apex Legends, you will find a setting named ‘Display Mode’. Tweak the display settings to see whether the crashing stops. You can try to use the Windowed or the Borderless mode instead of the Full-Screen mode.
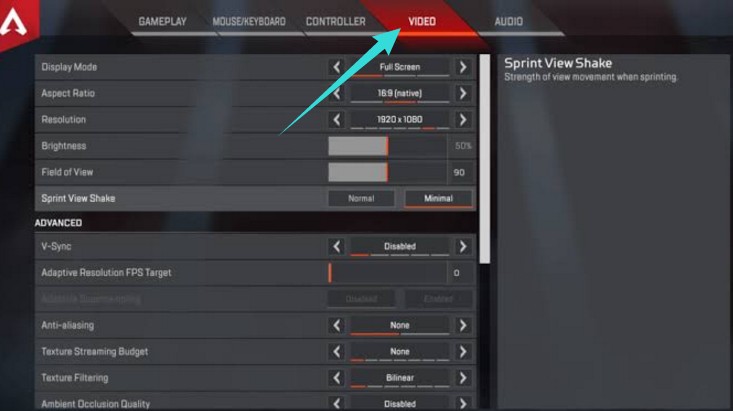
● V-Sync off
You will find another setting named ‘V-Sync’ under the ‘Video’>’Advanced’ settings in-game. You can either change the default settings or entirely disable the V-Sync option.
Force Close Background Programs:
If you have less RAM on your PC, then you might face difficulties playing Apex Legends while other programs are running on the background. Thus, it would be better if you close or Force close those programs on the background.
You should close programs like Origin, Discord, AMD/Nvidia GPU related programs, Skype, etc. Although, this is not a compulsory step. But a few gamers said they could play Apex Legends without crashing or freezing after they close some of the resource-hungry programs running on the background.
Remove the Unnecessary Microsoft Visual C++:
Several gamers solved the issue by deleting the Microsoft Visual C++ programs from the PC. So, uninstall all the versions of the ‘Microsoft Visual C++’ on your PC. And, reinstall the latest version or the version that comes with the Apex Legends game.
Repair the Game on Origin
If you have faced any interference during downloading and installing the game from Origin, you can try this fix. In most cases, if there are any issues with installing a game on Origin, you can try to repair the game to fix it. Here’s how…
- Launch origin and go to the ‘My Game Library’
- Now, right-click on the ‘Apex Legends’ icon and click on the ‘Repair’ button
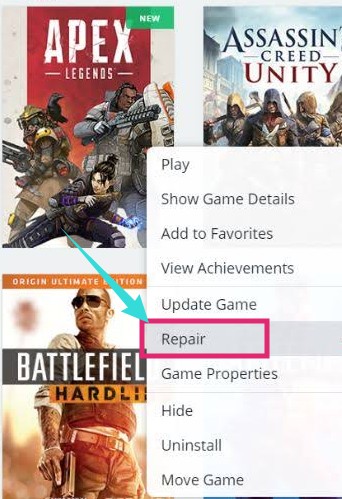
- In doing so, Origin will start to repair the installation of the game
Disable Origin in Game
By default, the ‘Origin In Game’ option is enabled. You can disable this option for Apex Legends. Here’s how…
- From the ‘My Game Library’ tab on origin, right-click on the ‘Apex Legends’ icon
- Then, click on the ‘Game Properties’ option from the submenu
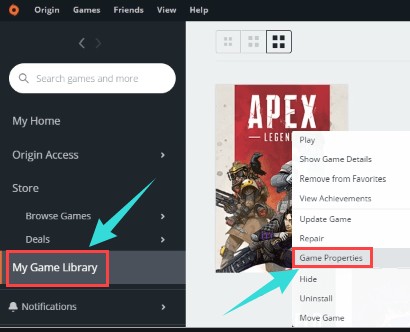
- Next, uncheck the ‘Enable Origin In Game for Apex Legends’ option from the popup window
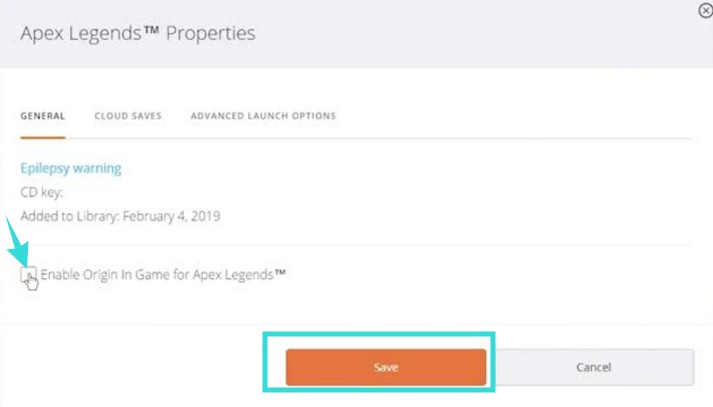
- Lastly, click on the ‘Save’ option
Priorities Apex Legends on Windows Task Manager
Another great way to fix the Apex Legends crashing on PC is to prioritizing the game itself on windows. Here are the steps to follow.
- Once you are in the game, press this key combination ‘CTRL+SHIFT+ESC’. It will bring out the Windows Task Manager window
- Now, go to the ‘Details’ tab in the Windows Task Manager
- On that tab, right-click on the ‘Apex Legends’ and hover your mouse over the ‘Set Priority’ option from the popup menu. And select the priority to the ‘High’ or ‘Above Normal’
Increase the Windows Virtual Memory Size
If your PC has low RAM, you can also try to increase the size of the virtual memory manually. It is very easy to do. Here’s how…
- Type on ‘View Advanced System Settings’ on the search box of Windows
- Now, open the ‘View Advanced System Settings’ from the search results
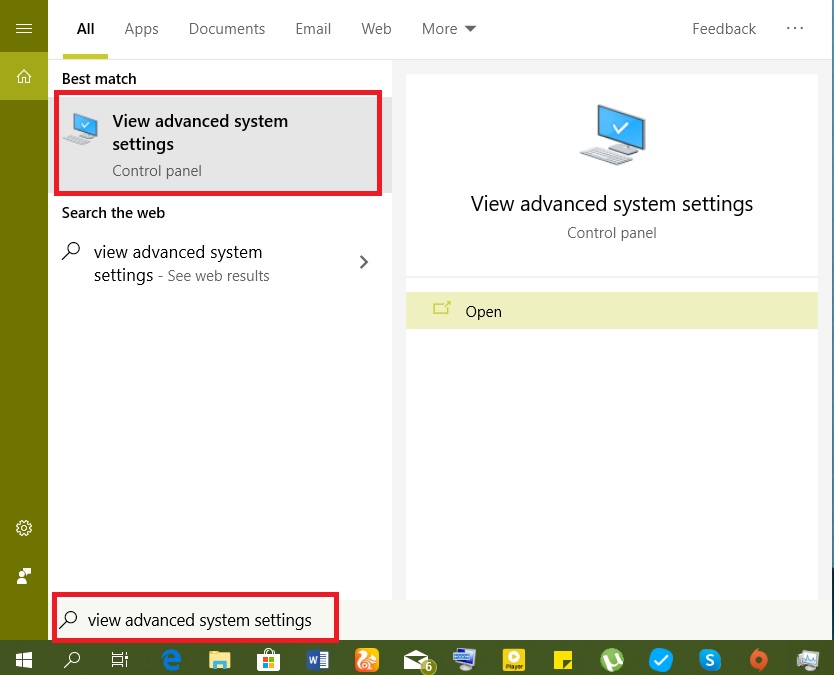
- Now, a new window will pop up. From that click on the ‘Settings’ option under the ‘Performance’ tab
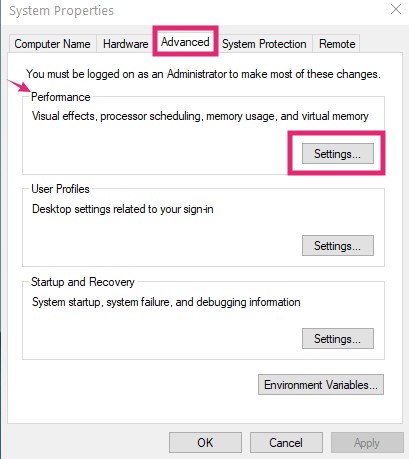
- From the new window, click on the ‘Advanced’ tab
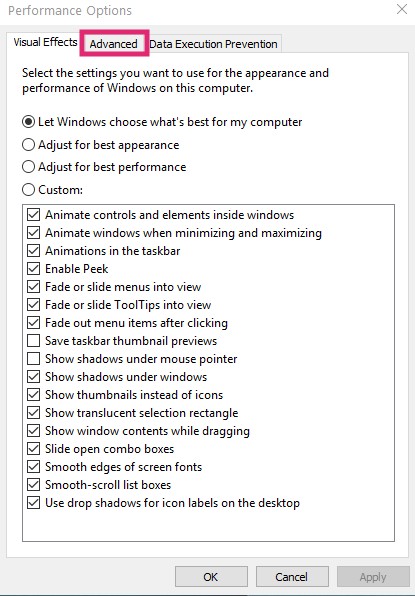
- Next, from the ‘Advanced’ tab, click on the ‘Change’ button under the ‘Virtual memory’ tab
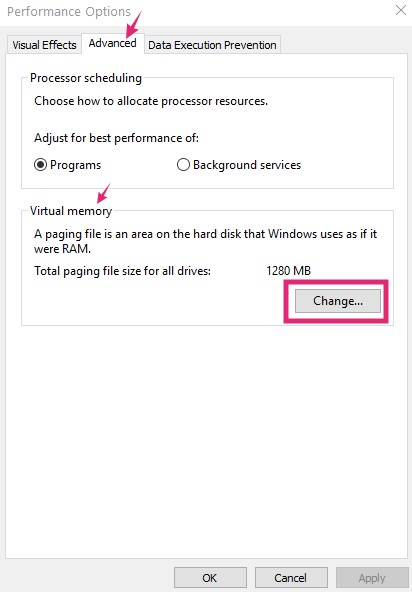
- A new window will pop up. Uncheck the ‘Automatically manage paging file size for all drives’ option (if it is checked)
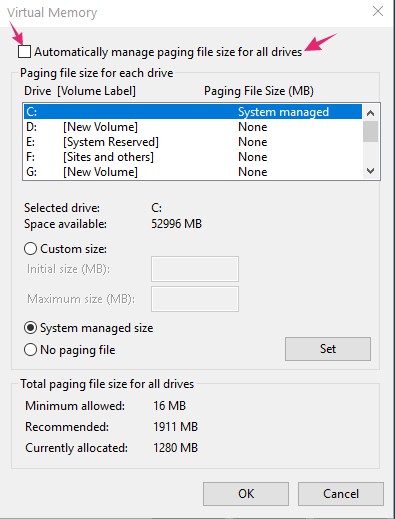
- Now, select any drive which has lots of free space from the list of drives. Also, check the ‘Custom Size’ Next, type in the amount you want to set your virtual memory to be. For instance, we have typed 20000 MB i.e. about 20 GB. it totally depends on you
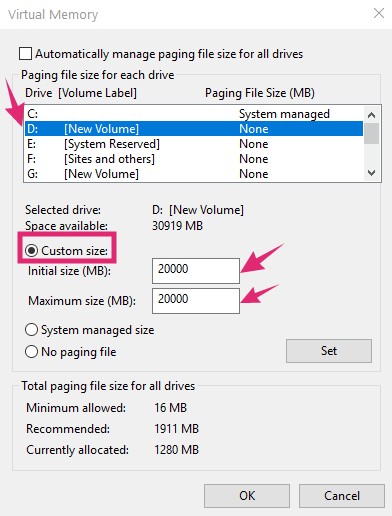
- Next, click on the ‘Ok’ button to save the changes
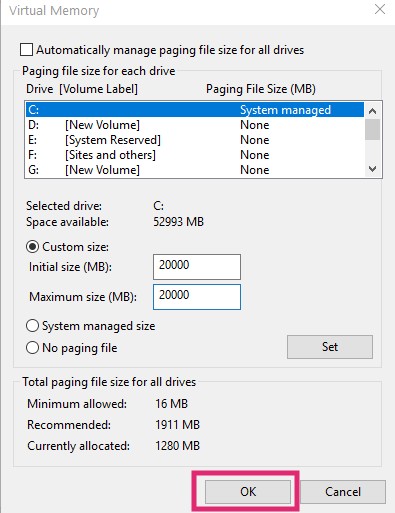
- Shortly, a warning notification will pop up saying you will need to restart the PC. Click on the ‘Ok’ button and restart your PC
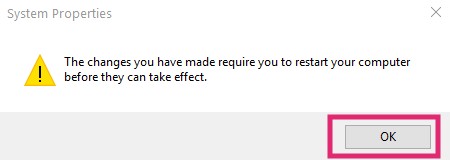
Here we have set the virtual memory/paging files size to 20 GB. But this is not compulsory to set it to 20 GB. But, we would recommend setting it to at least 8 GB.
Update the Graphics Driver
If you haven’t updated your graphic driver recently, you should update the GPU driver as soon as possible. Many times, just updating the video card driver solves the crashing of Apex Legends. You can download the latest graphics driver from the links down below:
The Last Tip:
If you have tried all of the above and still ‘Apex Legends’ keeps crashing on your PC, then you are out of luck. Yet, you can try to uninstall and reinstall the game as a last resort. Moreover, you can try to reinstall the ‘Origin’ client as well.
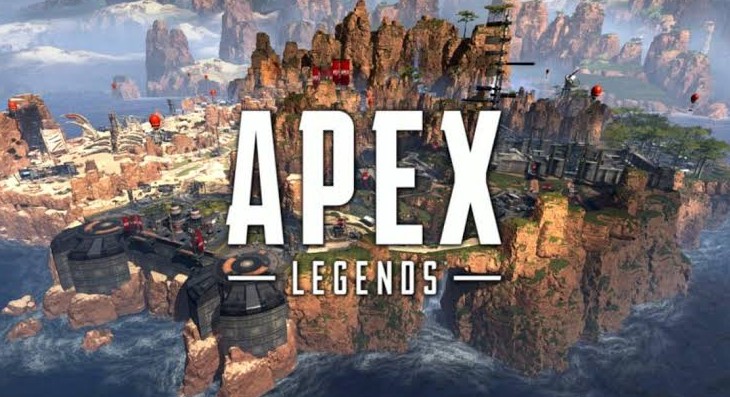
We have heard from many gamers that their problems were fixed after reinstalling the game. So, if nothing works, you can try this step. We hope this post will help you to play ‘Apex Legends’ on your computer without any crashing or freezing issues. Try these fixes one by one and see what works.
And, if you have any new tips, don’t forget to share with us in the comment section down below!