Bookmarks can be very helpful to browse a frequently visited site. Thus, we tend to save a lot of bookmarks on our browser. However, you might have saved some bookmarks mistakenly. And, now you want to know how to remove bookmarks from Chrome. Interestingly, this is very easy to do.
In this post, we will be sharing all the methods you can follow to remove bookmarks from the popular Google Chrome browser. So, let’s get down to business…
How to Remove Bookmarks From Chrome PC:
There are many ways you can follow to remove bookmarks from the PC version of Google Chrome. Let’s take a look into all of these ones by one.
Method #1 From the Bookmark Bar:
- Launch the Chrome browser on your PC
- You will find the Bookmark Bar at the top of the screen that will be right under the address bar. All of the main bookmarks will be there
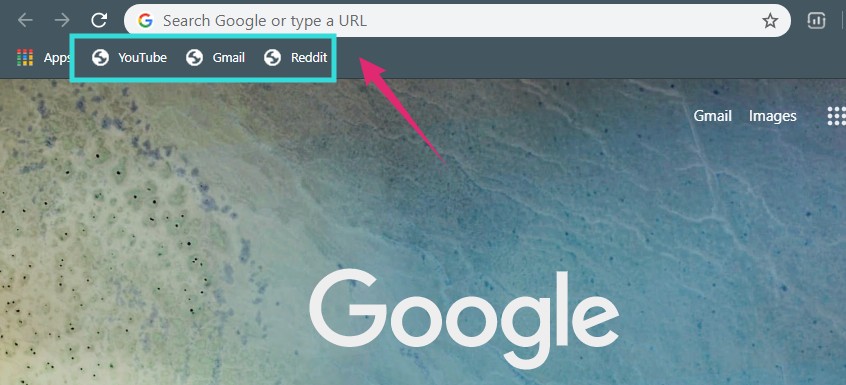
- Now, right-click on the bookmark you want to delete and a new submenu will appear. So, click on the ‘Delete’ option from the submenu
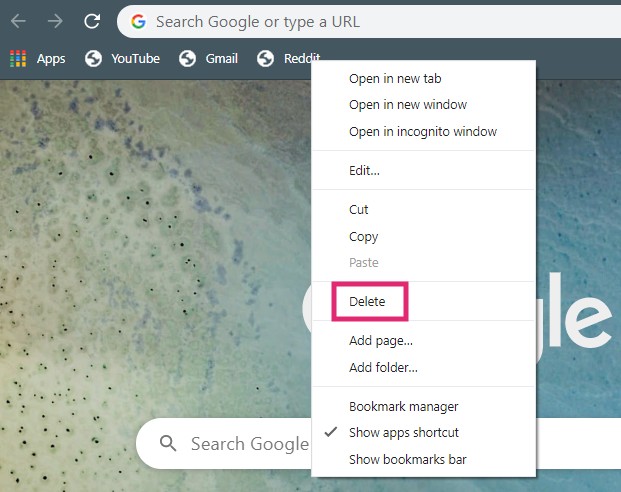
- The bookmark will be deleted instantly
Method #2 From the Bookmark Manager:
If you don’t see the particular bookmark you want to delete on Bookmark Bar, you can find that on the Bookmark Manager. There are multiple ways to access the Bookmark Manager.
So, at first, we will show you how to access the Bookmark Manager down below. And then we will describe how to delete the bookmark from the Bookmark Manager. Let’s go…
Part #1 Accessing the Bookmark Manager:
All of these methods below have the same outcome, so you can use any of the methods you like.
Using the Bookmark Bar:
- Simply right-click on the Bookmark Bar and a submenu will appear
- Click on the ‘Bookmark manager’ from the options and you will be on the Bookmark manager page
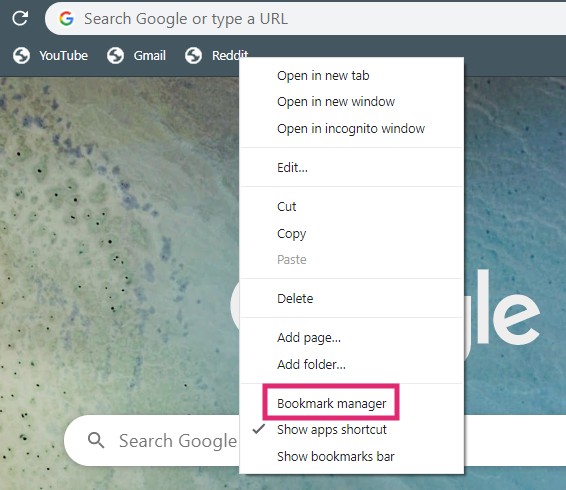
Using a Shortcut command:
- After opening the Google Chrome browser on your PC, press the ‘CTRL+SHIFT+O’ keys at the same time on your keyboard
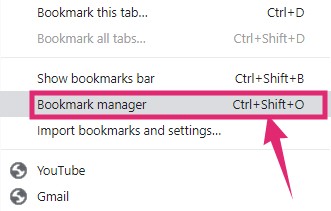
- It will bring out the ‘Bookmark Manager’ shortly
Using the More Option:
- First of all, launch the Chrome browser on your PC
- Click on the ‘More/3 vertical dots’ icon from the top right corner of the screen
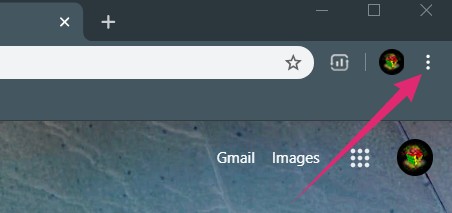
- Next, however your mouse cursor over the ‘Bookmarks’ option from the submenu and then click on the ‘Bookmark manager’ option from the new submenu
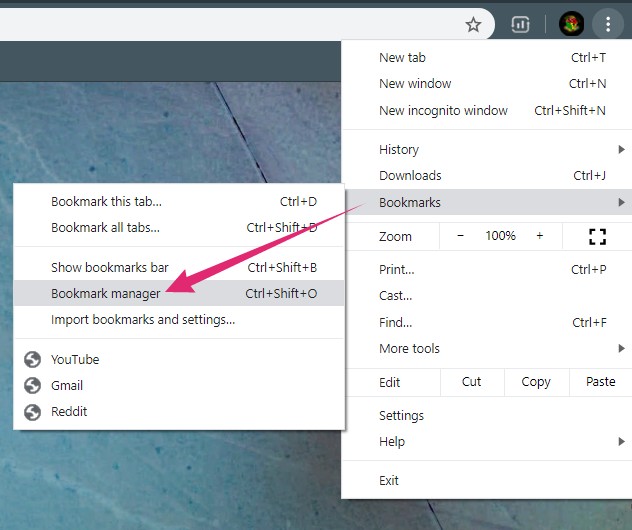
- And, you will be on the ‘Bookmark manager’ page
Part #2 Removing Bookmark from Google Chrome Bookmark Manager:
- Now, you will find all the bookmarks and bookmark folders on the ‘Bookmark manager’ page
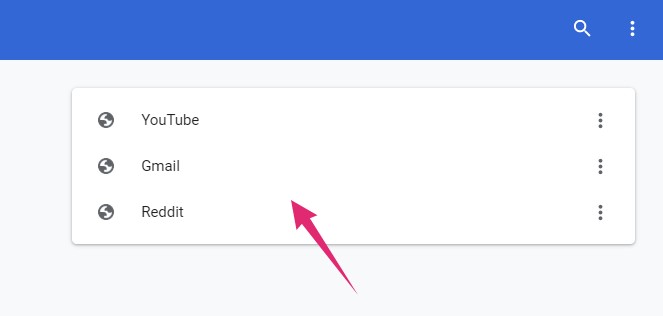
- Click on the ‘More/3 vertical dots’ icon next to the bookmark you want to delete
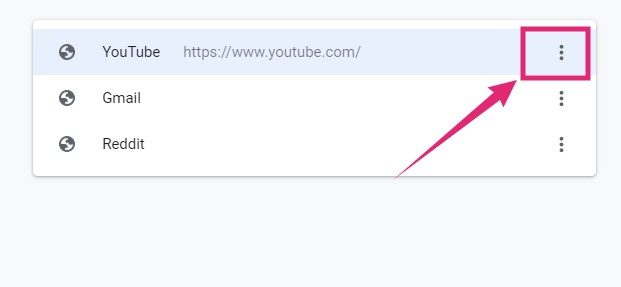
- In doing so, a new submenu will appear. Simply click on the ‘Delete’ option from the submenu
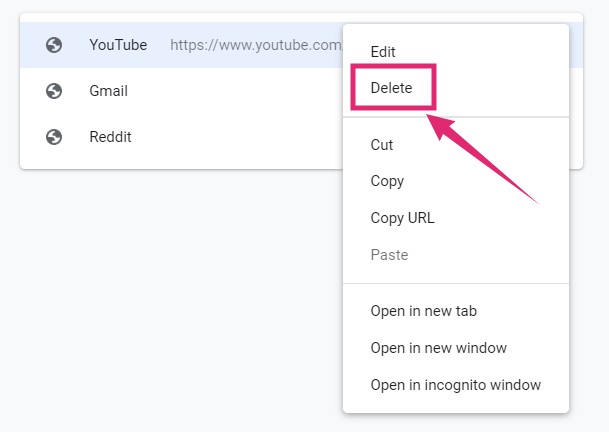
- The bookmark will be deleted instantly. Chrome will show you a notification at the bottom of the screen saying the bookmark is deleted. However, if you have removed a bookmark by mistake, you can click on the ‘Undo’ button from the notification to restore the bookmark
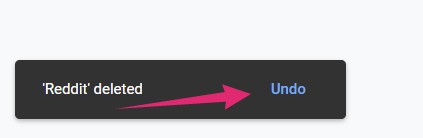
- Next, if you want to remove multiple bookmarks from Chrome at once, you can press and hold the ‘CTRL’ key from the keyboard and select the bookmarks you want to delete by clicking on them one by one.
- In doing so, the bookmarks to be deleted will be highlighted and 2 options will appear at the top of the screen. From there, click on the ‘Delete’ option and the selected bookmarks will be deleted
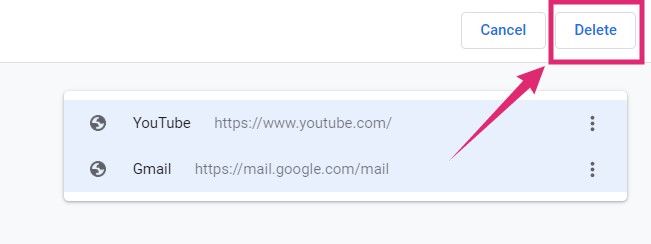
- If you can’t find a specific bookmark, you can use the search box on the Bookmark manager page for searching the Bookmark manually
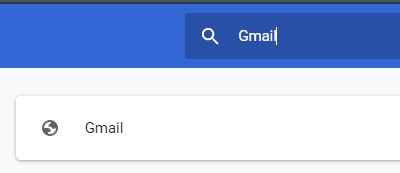
How to Delete Bookmarks in Google Chrome Android:
By following this method, you will be able to remove bookmarks from the Android version of Google Chrome. Depending on the version of Chrome, the method might be slightly different for you. Even then, you can remove the bookmarks by following the methods described down below. Let’s see…
- Launch the Chrome browser on your Android smartphone
- Tap on the ‘More/3 vertical dots’ icon from the top right corner of the screen
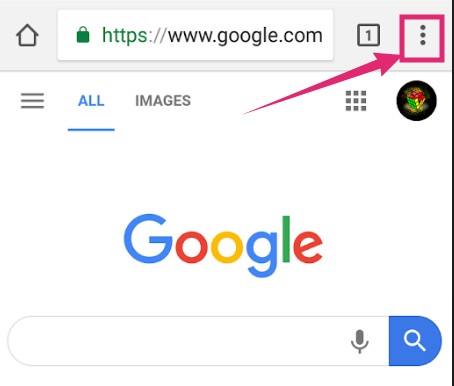
- Next, tap on the ‘Bookmarks’ option from the submenu
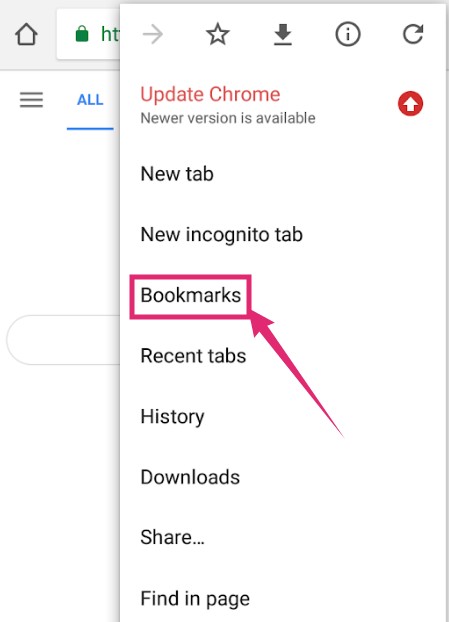
- Here you will find all the bookmarks you have saved. For some of you, you might see multiple folders as well. If that is the case for you, you should open those folders by just tapping on the folders
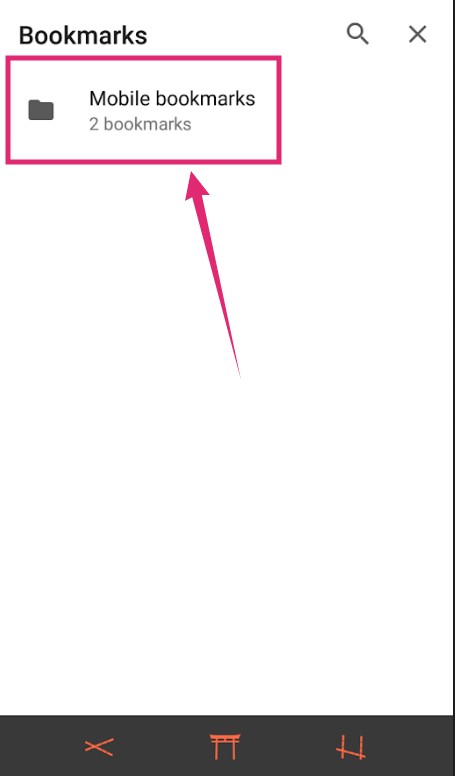
- Now, tap on the ‘More/3 vertical dots’ icon next to the bookmark you want to delete
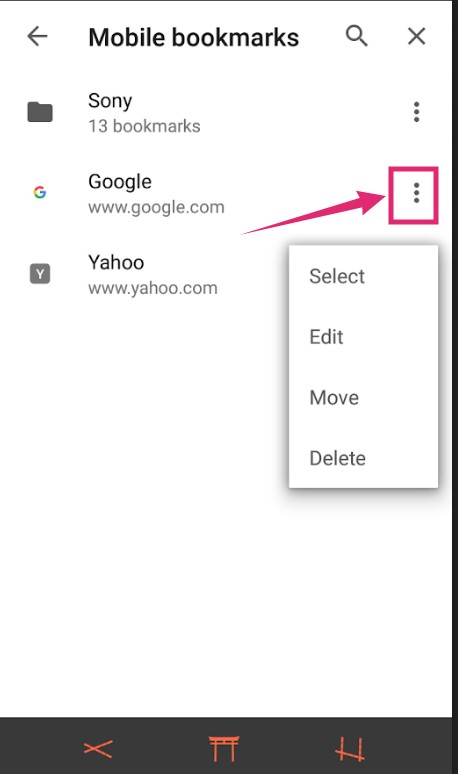
- And, it will bring a new submenu. So, click on the ‘Delete’ option from the list
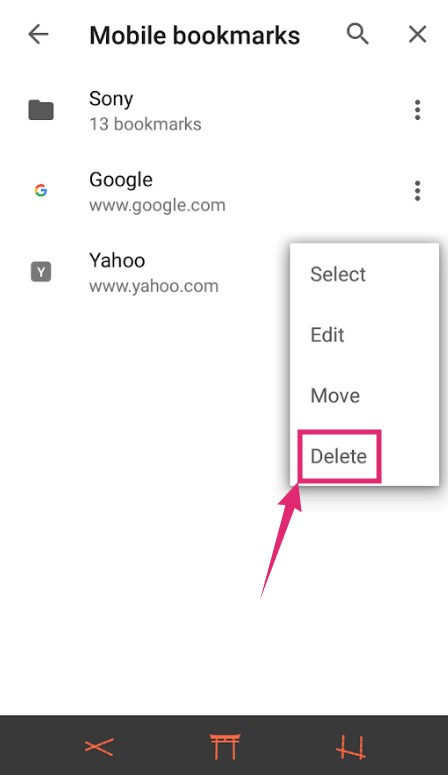
- When the bookmark is deleted you will be notified with a notification at the bottom of the screen. Interestingly, you can restore a deleted bookmark by tapping on the ‘Undo’ button from the notification fast
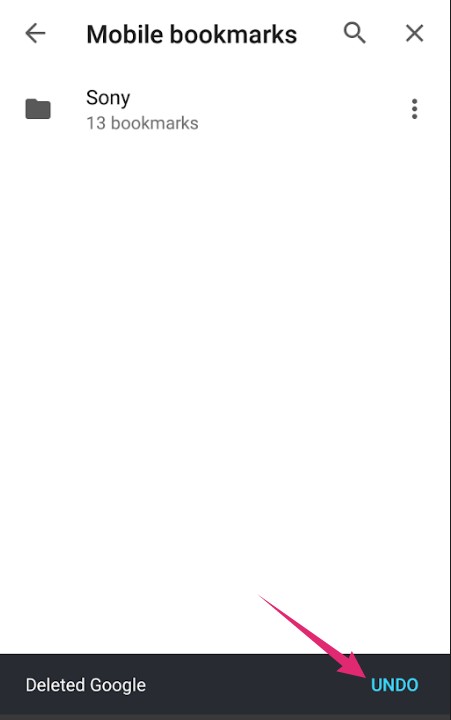
- If you want to delete multiple bookmarks, then you can press and hold on a bookmark that you will delete. Then you can select other bookmarks as well similarly. And, lastly, tap on the ‘Delete’ button or the ‘Bin’ icon from the top right corner of the screen
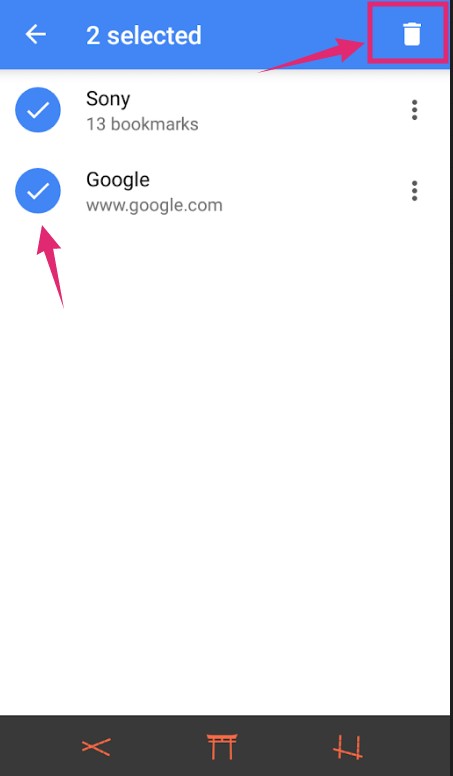
- In doing so, the bookmarks will be deleted
Wrap Up—Remove Bookmarks From Chrome:
We have just shared multiple ways to delete or remove bookmarks from Chrome. As a result, you will be able to remove Chrome bookmarks both on your PC and smartphones as well.
To make things easy for you, we have included some relevant screenshots as well. We hope now it will not be an issue if you want to delete any bookmarks on the Google Chrome browser on your own.
Was this tutorial helpful? Do let us know in the comment section!