You might be searching about how to print double sided in open office. If that is the case, then you are in the right place. The Apache Open Office Writer is known by many names such as OpenOffice.org (OOo) Writer, Open Office Writer, OOo Writer, etc. It is a word processor tool for creating, editing, and formatting Word documents of any kind.
And, the best thing about this is that it is free of cost. Now, this word processor comes with lots of advanced features. For instance, you can even print double-sided in Open Office. If you are not aware of this beneficial trick, we are here for you. In this post, we will describe the entire process of how to print double-sided in open office step by step with screenshots.
So, let’s jump right in…
Tutorials on How To Print Double Sided In Open Office?
First off, you should have a printer that can print out double-sided documents. Otherwise, these methods down below will not work. Also, based on the operating system of your computer, you will have to follow different methods.
Interestingly, we will be covering all of the available methods of printing double-sided in ‘Apache OpenOffice.org Writer’ in this post. But first, we will start with the guide regarding the Microsoft Windows Operating System. Here we go…
For Windows Operating System—Print Double-Sided In Open Office:
Part #1 Using the Print Options:
- Launch the document you want to print on Apache Open Office
- Now, click on the ‘File’ option from the top menu
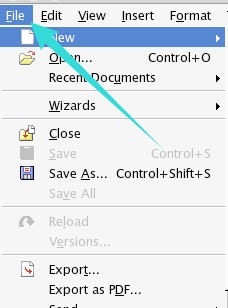
- In doing so, a sub-menu will appear. So, click on the ‘Print’ option from the submenu
- Next, all the main settings related to ‘Print’ will appear in a new window
- You have to click on the ‘Options…’ button from the bottom left corner of the screen
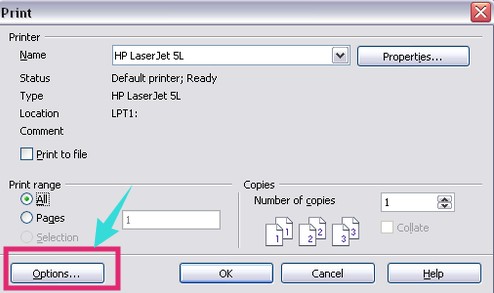
- It will open a new window with all the Printer options
- In that window look under the ‘Pages’ tab, there will be several options like ‘Left pages, Reversed, Brochure, and Right, etc.
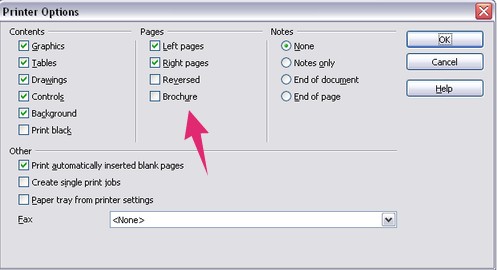
- Now, make sure that there are checkmarks next to the ‘Left pages’ and ‘Right pages’ option
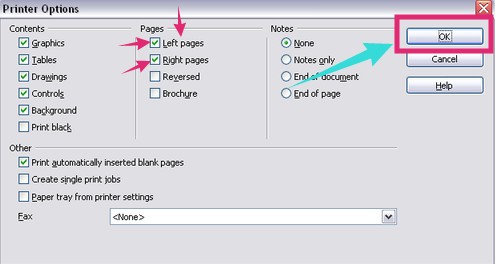
- After you have done that, click on the ‘OK’ button from the top right corner of the screen to save the changes
Now, you have set up the print options by following the above steps. However, it also depends on the printer you are using. So, we will have to change the print properties as well. In the following section, we will show you how to do that.
Part #2 Using the Print Properties:
- Again, launch the document you want to print on Apache Open Office
- Now, click on the ‘File’ option from the top menu bar
- In doing so, a sub-menu will appear. So, click on the ‘Print’ option from the submenu
- Now, click on the ‘Properties’ button from next to the name of your printer from the printer settings window
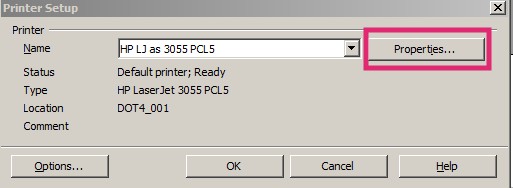
- Next, a new window will appear. You have to navigate to the ‘Finishing’ button from that window
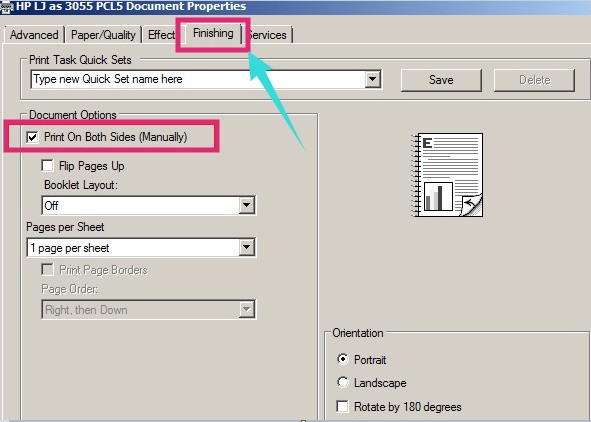
- Now, click on the ‘Print On Both Sides (Manually)’ option and put a checkmark next to the option
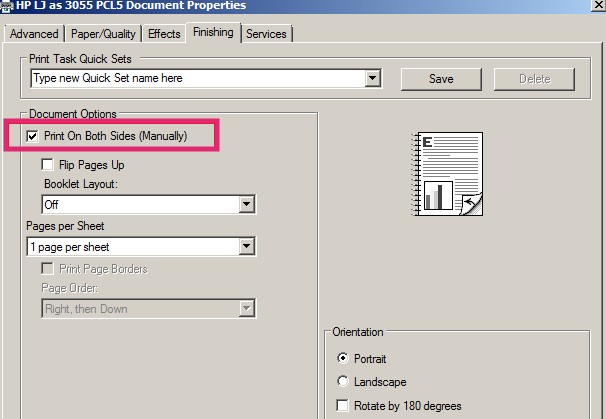
- Finally, click on the ‘Save’ button from the top right corner of the screen to save the new changes
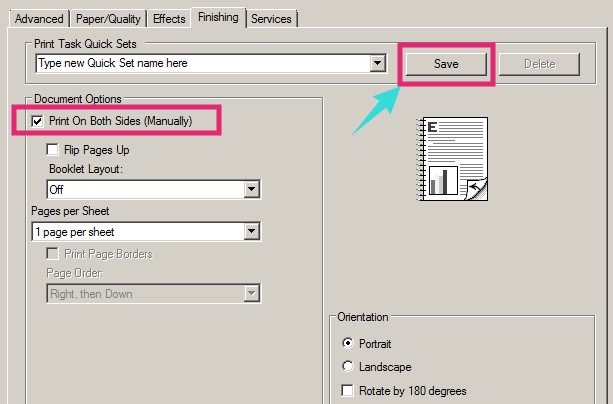
That is it. If your printer supports double sided printing, you can print double-sided in Open Office without any issues from now on.
For macOS Users—Print Double-Sided In Open Office:
Now if you are using macOS, the window and settings of the Apache Open Office will be different from the Windows version. So, you might not be able to apply the methods mentioned above to use. So, in this section, we will be describing the process for the macOS users on how to print double sided in OpenOffice.org Writer.
Steps to Follow:
- Open the document you need to print on the Apache Open Office program
- Now, click on the ‘File’ options from the top menu bar
- Next, click on the ‘Print’ options from the newly appeared submenu
- In doing so, the Print dialog box window will appear. You will see a lot of options related to the print setting and the printer in that particular window
- You have to click on the ‘Paper Handling’ option from that window
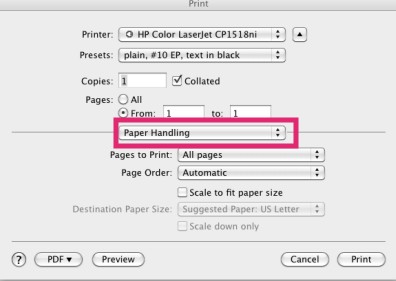
- It will bring out a dropdown menu. And, you need to select the ‘Duplex Printing & Margin’ option from that dropdown menu
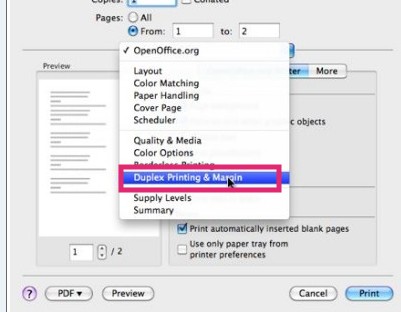
- Also, make sure that the ‘Automatic Duplex Printing’ option is check-marked
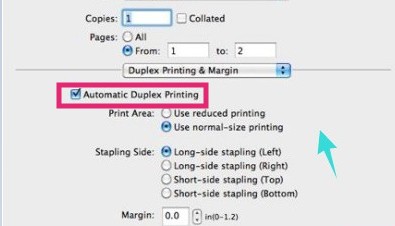
- Finally, click on the ‘Print’ button from the bottom right corner of the Print dialog box window to start the printing
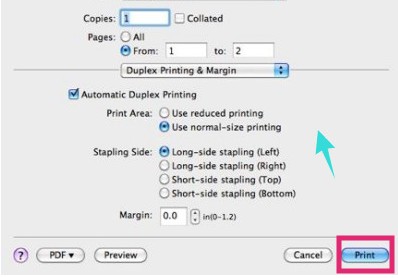
If your printer supports double sided printing, it will be able to print double sided using the Apache Open Office program with ease from now on.
Preview Pages Before Printing—Print Double-Sided In Open Office:
If you want to make sure about what you are going to print and how it will look after the printing, you can use the ‘Preview’ option of Apache Open Office. This will be applicable for double-sided printing as the Open Office Writer already previews a single page by default. And, you can preview the page in 2 ways. We will cover both of these methods here. Let’s see how…
Method #1 Use the Print Layout Option:
- Open the document you want to print on the Open Office Writer if you have not already
- Next, click on the ‘View’ option from the toolbar at the top
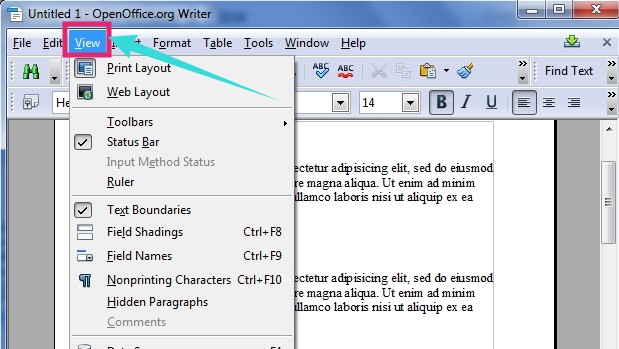
- In doing so, a sub-menu will appear. You can click on the ‘Print Layout’ option from the submenu
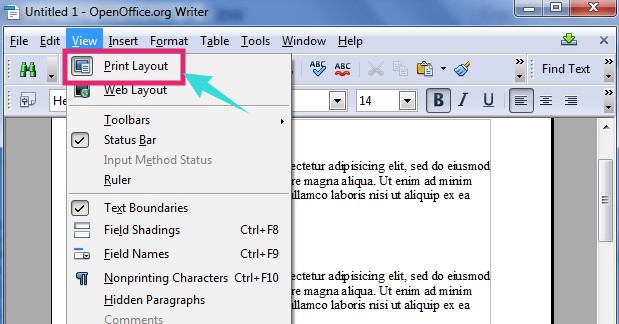
- That will change the layout of the currently opened document and will show you how it will look if you print it
- You can also click on the ‘Web Layout’ option to see how this look on a blog
Method #2 Use the Page Preview Option:
- Open the document you want to print on the Open Office Writer if you have not already
- Now, click on the ‘File’ button from the top menu bar
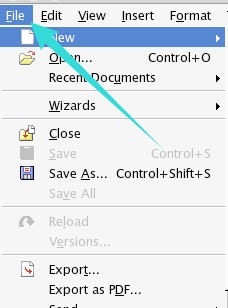
- Next, click on the ‘Page Preview’ button from the new submenu
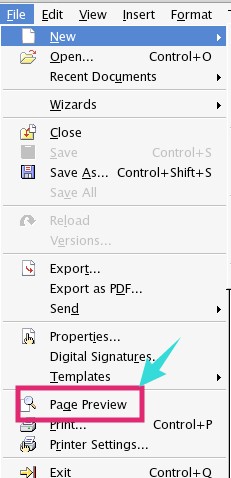
- You can also click on the ‘Page Preview’ icon from the toolbar to open the same settings
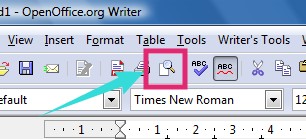
- Whichever method you are trying, it will open the ‘Page Preview toolbar’ automatically

- Now, click on the ‘Book’ icon from the page preview toolbar

- It will show the document in the left and right page order
- If you think that the orientation of the pages is OK, you can print it
- To print, you can click on the ‘Print Current Page View’ This will open the Print dialog box

- You can customize the options there further or just click on the ‘OK’ button to print right away
- However, if you want to customize the Spacing, Formats, and Margins, etc. options. You can click on the ‘Print Options’ icon to bring out the print dialog box and customize the options

- Next, click on the ‘OK’ button print as usual
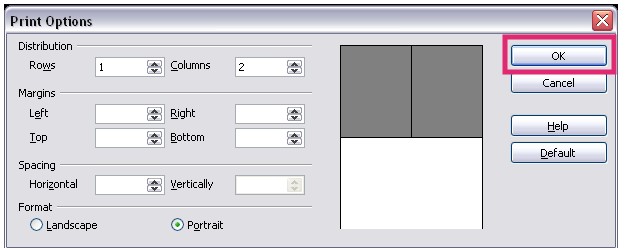
The Last Words—How to Print Double-Sided on Open Office:
Apache Open Office Writer is a great tool for creating documents for free. It is very easy to use. However, there are some advanced options and settings that you might not yet be familiar with. Among them, the double-sided printing option could be one of them.
Due to that, we have to bring out all these tutorials on how to print double sided in Open Office in this post. If you have read the post above and followed the steps carefully, we hope now you know how to print double-sided on Apache Open Office Writer.
Do you use Apache Open Office Writer frequently? What do you think of this helpful piece of software? You can let us know by leaving your comment in the commend section down below!