Wondering how to delete a page in OpenOffice? Keep reading. Apache OpenOffice Writer is one of the best open-source word processors available right now. Thus it is free to use by anyone. At this moment, it is being used by millions around the world as an alternative to Microsoft Word, WordPerfect, Google Docs, or AbiWord.

It is compatible with almost all the major operating systems. It has lots of features that could be very beneficial. On the opposite, it has a steep learning curve. For instance, many users seem to not know how to delete a page in OpenOffice Writer. But it is actually not that difficult to execute.
In fact, there are multiple ways you can do that. Thus, we will be sharing all the methods of deleting a page in OpenOffice Writer in this very post.
So, let’s dive right in…
How to Delete a Page in OpenOffice
Method 1. Change the Layout of the Document:
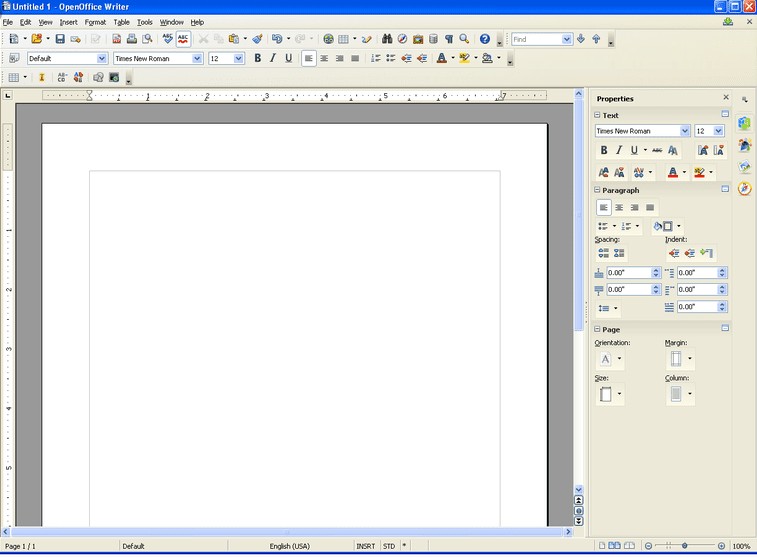
- Launch the OpenOffice Writer on your computer
- Now, click on the ‘File’ option from the top bar
- Next click on the ‘Open’ button from the popup menu
- At this moment, you have to browse and open the document you need to delete a page from
- When the document is opened, click on the ‘View’ option
- Then click on the ‘Online Layout’/‘Web Layout’ option
- In doing so, the document layout will change
- Now, move your mouse cursor at the beginning of the page you want to delete by clicking there
- Right now, you have to press the ‘Delete/Del’ key on your keyboard repeatedly until the page is deleted
- Later, you can return to the ‘Print’ layout by navigating to ‘View>Print Layout’
Method 2. Manipulating the Hidden Paragraph Settings:
- First, open the document from which you will need to delete the page
- Now, press the keyboard combo of CTRL+END on your keyboard
- It will take the mouse cursor to the last paragraph of the document
- Next, click on ‘Insert’ option from the top menu bar
- And, navigate to Fields>Other>Functions>Type: Hidden Paragraph; Condition: TRUE
- Lastly, click on the ‘Insert’ option from there
Now, if you still find that the page is not deleted, you can try another additional trick. Here it is…
- Move the mouse cursor at the last paragraph of the document by pressing the combo of CTRL+END on your keyboard
- Now change the font size of that useless paragraph
- So, select the paragraph, click on the font size menu and enter ‘2’ as the font size
- This will reduce the size of the last empty paragraph and it will automatically delete the last page
Method 3. Utilize the ‘Nonprinting Characters’ Settings:
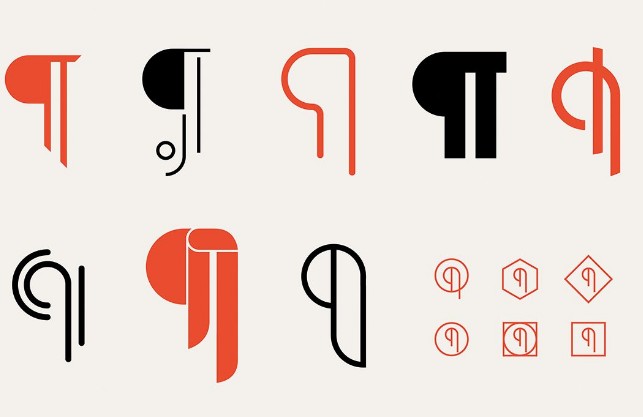
- Open the necessary document in OpenOffice Writer
- Now, click on the ‘View’ option from the top menu bar
- Then click on the ‘Nonprinting Characters’ option
- With that, the view of the document will be changed instantly
- In this mode, you will notice lots of codes
- Now, move your cursor at the end of the last paragraph
- There you will notice the ‘Pilcrow/Paragraph’ icon ¶
- Now highlight the ‘Pilcrow’ symbol using your mouse
- And, start to hit the ‘Delete/Del’ or ‘Backspace’ key on your keyboard
- That way, the page break will be deleted
- You might have to press the ‘Backspace’ key a few times until the unnecessary page is deleted
- After that, return to the default view by navigating to ‘View’>‘Nonprinting Characters’
Method 4. Add a Page Break:
- Open the necessary document using OpenOffice Writer
- Now, go to the page which you would want to delete
- Then add a page break at the end of that page
- Now, delete everything from that page manually by using the ‘Backspace’ or ‘Delete’ key
- After that move the cursor to the top of the page
- Now, start to hit the ‘Backspace’/ ‘Delete/Del’ key repeatedly
- This way, the blank page will be deleted after it doesn’t have any texts on it
Method 5. Delete the Invisible Page Break:
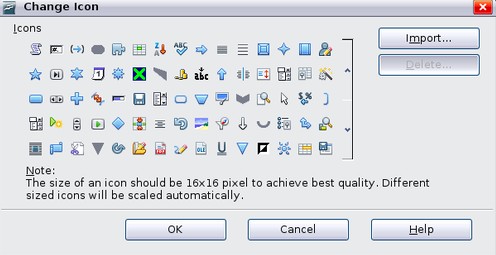
Sometimes, OpenOffice Writer doesn’t show a page break. It is a known bug of this software. However, that dent means that the page break is not there. So, if you have deleted all the information like texts, images, tables, or lists from a page and still the page is not removed automatically. You should know that there is a hidden page break there. You need to get rid of this first. Here’s how to do that…
- Open the document that has the unnecessary page
- Now, move your cursor to the first paragraph that is right after the page break
- Or if the page break is hidden, you have to move the cursor to the first paragraph of the last page
- Then click on the ‘Format’ option from the top menu bar
- Next, click on the ‘Paragraph’ option
- Click on the ‘Text Flow’ and then ‘Break’
- Now, you have to uncheck next to the ‘Insert’ option
- In doing so, the page break will be deleted so do the page
Method 6. Compress the Document:
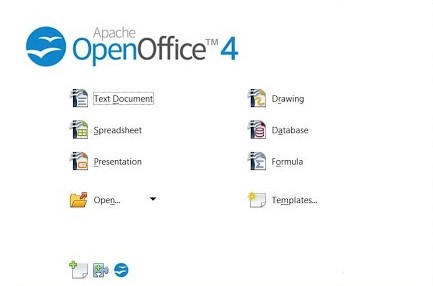
Typically, by default OpenOffice Writer tend to format the text in a standard manner. That way, it might leave a lot of useless page breaks or spaces here and there. Thus, it might call for a new yet useless page. To remedy that, you can format the document to make it compact.
For instance, you can delete the unnecessary page breaks and spaces manually by following the previous method. But, to do that you have to enable a setting in OpenOffice. But for deleting the hidden spaces, you have to enable the ‘Nonprinting Characters’ mode.
You can do that by navigating to ‘View’>‘Nonprinting Characters’. As you already know it will show you’re all the codes and characters that are hidden. Now, look for all the unnecessary spaces and Pilcrow signs i.e. ¶, or the Paragraph mark. And, delete all those to compress the (visual) size of the document. That way, all the unnecessary pages will be deleted.
Method 7. Delete Everything from that Page:
In fact, OpenOffice Writer doesn’t create pages out of anywhere. This program only creates a page when it is necessary. That means the page must have some content on it. So, find those and simply delete the unnecessary contents from the page. And it will be deleted.
Method 8. Change the Document Settings:
You can also try to change the margin size of the page that you want to delete. For instance, you can actually make the page margin of that page smaller to remove the page manually.
Last Words on how to delete a page in OpenOffice:
We have tried to share all the likely scenarios you can try to delete a page in OpenOffice Writer. And, you can see that any of these methods might work depending on your situation. So, we can’t direct you to the single best method from the list above. Rather, you would have to find that out for yourself.
So, do you have any more tips on deleting a page on OpenOffice Writer? You can share them by commenting down below!