Do you know how to shutdown Windows Server 2012? This is one of the most commonly faced issues by the users of the Windows Server 2012 since the release of this server operating system. It should have been the easiest thing to perform. But, Microsoft made no efforts to include any straightforward method of shutting down the server.
But don’t worry about that as we have compiled a list of various ways you can shut down the Windows Server 2012. And, we will share all of these, one by one in this very post. On top of this, the tutorials will be described in step by step and with screenshots. So, you can follow along with ease.
Let’s begin then, shall we?…
Tutorials on How to Shutdown Windows Server 2012
There are several methods to shutdown Windows Server 2012. In this section, we will be explaining one at a time. So, let’s go…
Method #1 Shutdown Windows Server 2012 Using the ‘WINDOWS+I’ Shortcut
- Press the ‘Windows Key’ and the ‘I’ key on your keyboard at the same time
- Now, you will see a new settings menu has appeared on the right side of the window
- There will be a ‘Power’ button on the bottom of all the settings, click on that ‘Power’ button
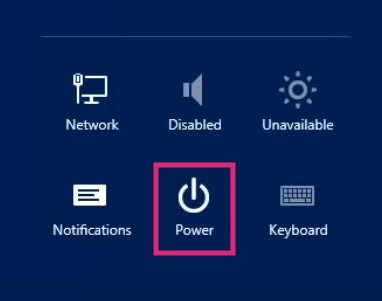
- It will bring out 2 options that are ‘Shut down’ and ‘Restart’. As we will turn off the system, click on the ‘Shut down’ option from there
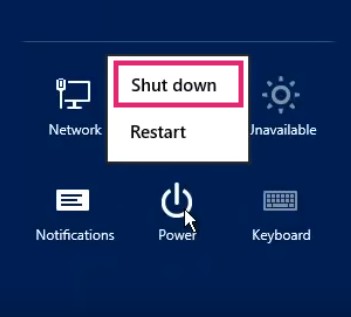
- In doing so, a new dropdown menu will appear. Here, you will be asked to choose the reason for shutting down the system
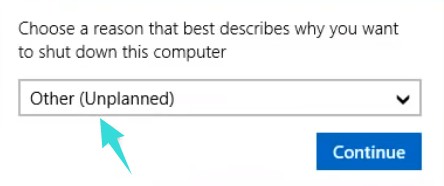
- Now, click on the dropdown menu and select the reason you prefer from the long lists
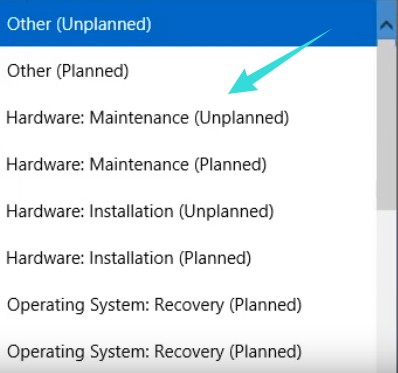
- After that, click on the ‘Continue’ button and it will shut down the system shortly
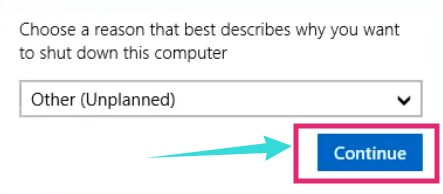
Method #2 Shutdown Windows Server 2012 Using the CTRL+ALT+DELETE Shortcut
- First, press the ‘CTRL+ALT+DELETE’ keys on the keyboard at once
- It will bring out several options like ‘Lock, Switch user, Sign out, Task Manager, etc.’ on the screen
- Now, look at the bottom right corner of the screen where you will find a ‘Power’ button/icon. You have to click on that ‘Power’ icon
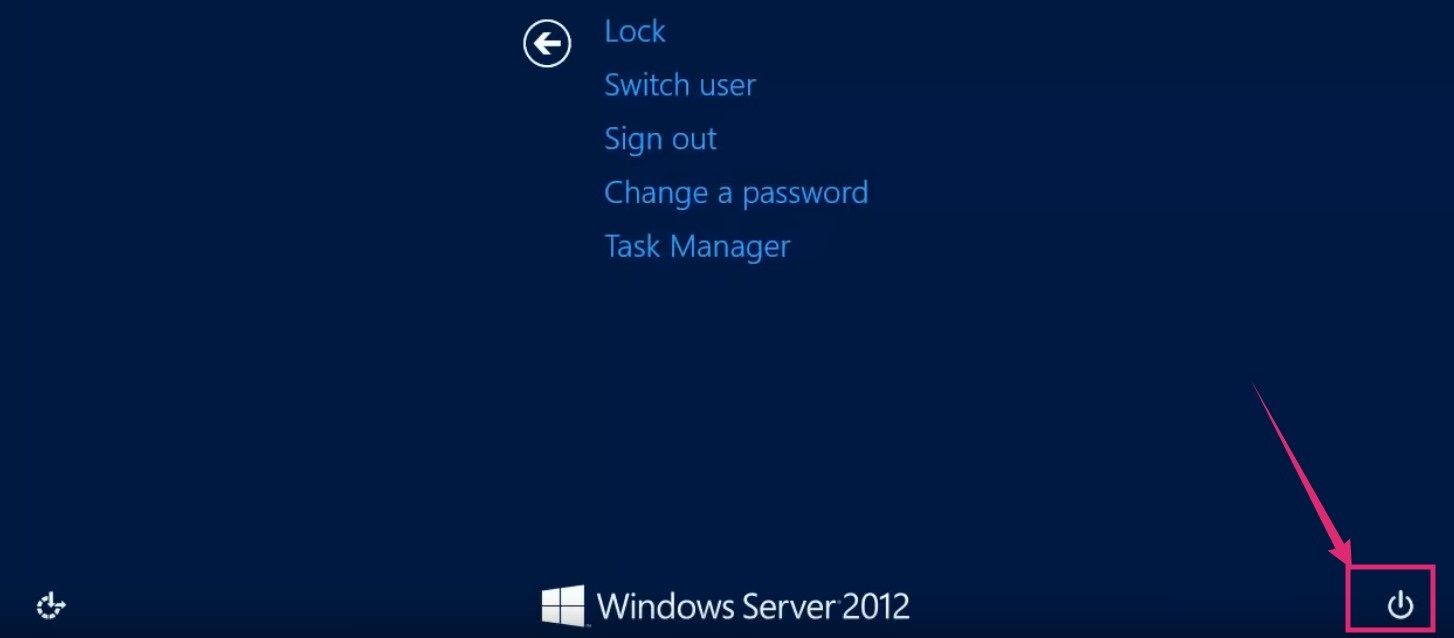
- In doing so, 2 new options will appear named ‘Shut down’ and ‘Restart’. Next, click on the ‘Shut down’ option from there
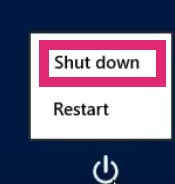
- As usual, you will be asked about the reason for shutting down the system. Just select the appropriate reason from the dropdown menu and click on the ‘Continue’ button
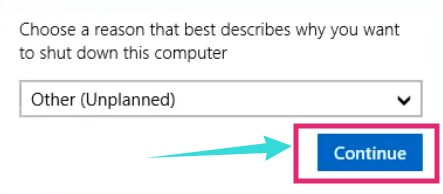
- In a moment, your Windows Server 2012 will shut down
Method #3 Shutdown Windows Server 2012 Using the ALT+F4 Shortcut
- At first, press the ‘ALT+F4’ keys simultaneously from your keyboard. But remember to close all the other apps or files before doing that. Or else, at least click on the ‘Desktop’ window so the focus is on the desktop
- It will bring out the shutdown dropdown menu on any Windows operating system
- Typically, there will be a dropdown menu where you will find 4 options like ‘Disconnect, Shut down, Sign out, and Restart, etc.’
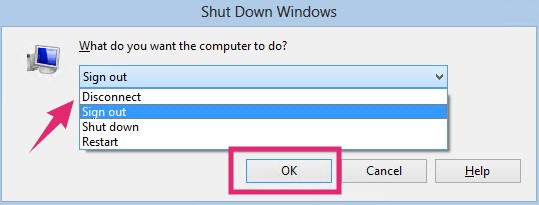
- So, click on the dropdown menu and select the ‘Shut down’ option from there. And click on the ‘OK’ button to shut down your system properly
Related: How to Configure NTP Server in Windows 2012 r2
Method #4 Shutdown Windows Server 2012 Using Command Prompt
In this particular method, you will have to use the ‘Command Prompt’ or ‘CMD’ to shut down your Windows Server 2012. Here’s how to perform this method…
- At first, press the ‘Windows Key’ and the ‘R’ key at the same time on your keyboard
- It will bring out the ‘Run’ So, type in ‘cmd’ on the Run box next to the word ‘Open’ and hit the ‘OK’ option
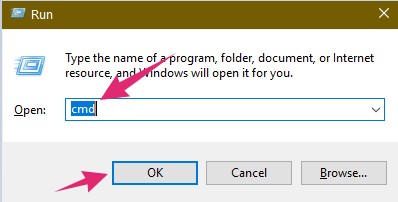
- It will bring out the CMD window on the screen
- Now, type in ‘shutdown -s’ (without the ‘’ marks) on the command prompt window and hit the ‘Enter’ key on the keyboard
- And, your Windows Server 2012 will shut down in a bit
There are a few other commands related to the shutdown and power option of Windows. You can get the full list by following these steps down below…
- Once you have opened the ‘CMD’ window, type in ‘shutdown /?’ on the CMD window and press the ‘Enter’ button on your keyboard
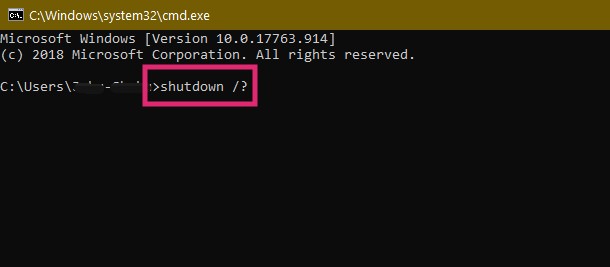
- In doing so, you will find all the list of the shutdown commands in the CMD window
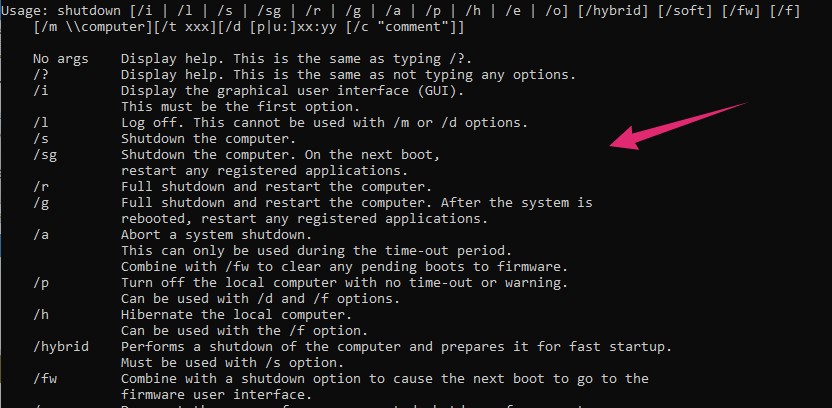
Here are some of the main commands for your convenience…
- To reboot or restart, you have to type: ‘shutdown –r’
- To initialize force reboot or restart, you have to type: ‘shutdown -f -r’
- To initialize immediate force reboot or restart, you have to type: ‘shutdown -f -r -t 00’
After typing every command you have to press the ‘Enter’ key on your keyboard. Also, try to type these commands manually, as directly copying and pasting from the web can lead to some formatting issues.
Method #5 Shutdown Windows Server 2012 Using the ‘Windows+C’ Shortcut
This is a Windows build specific method. So, depending on your version of Windows Server OS’s build number, it might not work. Still, you can give it a try…
- First of all, press the ‘Windows Key’ and the ‘C’ key on your keyboard at the same time
- Now, it will bring out the ‘Charms’ menu on the left or right side of the screen
- From the ‘Charms’ menu, click on the ‘Settings’ option which will look like a ‘Gear’ icon
- Next, click on the ‘Power’ option from the settings list
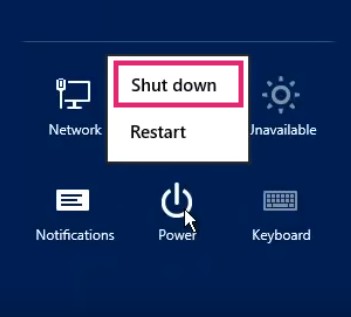
- It will bring out a few options like ‘Shut down, Restart, and Sleep, etc.’
- You have to click on the ‘Shut down’ button from there and your system will shut down in a moment
Method #6 Shutdown Windows Server 2012 Using the Run Utility
- First off, press the ‘Windows Key’ and ‘R’ keys on the keyboard at the same time
- Next, the Run box will appear. Now, type in ‘shutdown -s -f -t 00’ (without the quotes) command on the run box and click on the ‘OK’ button
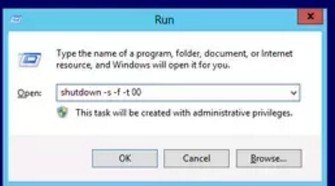
- It will shut down the Windows Server 2012 shortly
Now, if you are not into typing the command every time you need to shut down your server, there is an easier way out for you. Here it is…
- Launch the ‘Notepad’ or a new ‘Text Document’ program on your Windows Server 2012
- Now, type in this ‘c:\windows\system32\shutdown -s -f -t 00’ (without the ‘’ marks) on the notepad
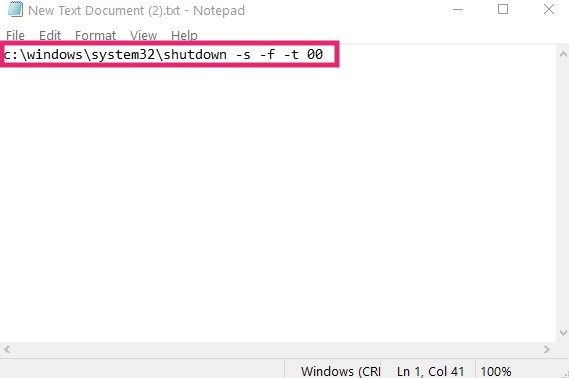
- Next, click on the ‘File’ option from the top menu bar and click on the ‘Save as’ option
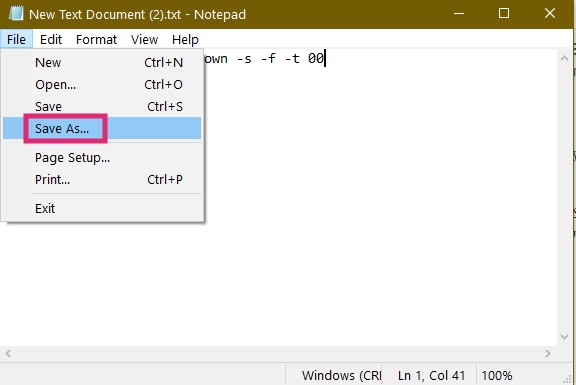
- Now, you have to save the file as a ‘.bat’ To do that, you have to type in ‘.bat’ as the file extension instead of ‘txt’
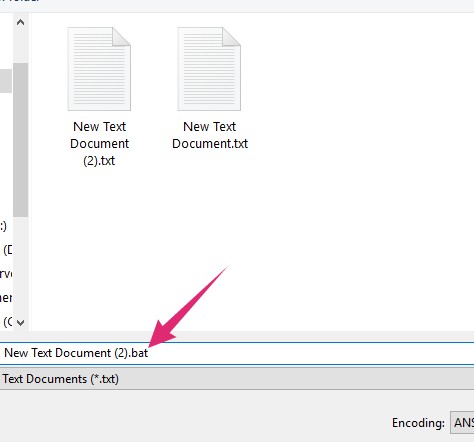
- Lastly, click on the ‘Save’ button from the bottom to save the file as a ‘.bat’ You can also rename the file to something like ‘shutdown.bat’ to recognize it later easily

- Now, every time you need to shut down your server, you need to just double click on the new ‘.bat’ file you have just created. For instance, in our case, we will be able to shut down the Windows Server 2012 by double-clicking on the ‘Shut Down.bat’ file from our desktop
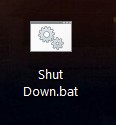
Method #7 For the Windows Server 2012 Beta Users:
If you are using the Demo version of the Windows Server 2012, then you can follow this next method. As the demo version of the Windows Server 2012 came with a Windows button, we will take advantage of that
- First, click on the ‘Windows’/’Start’ button from the bottom left corner of the screen
- It will bring out the ‘Start’ menu options. However, there will be no ‘Power’ options there
- So, take the mouse cursor all the way to the upper right corner of the screen. In doing so, you will see a new sidebar is showing up
- On that sidebar, click on the ‘Settings’/‘Gear’ icon from there
- Next, click on the ‘Power’ icon from the settings list
- It will show the ‘Shut down’ and ‘Restart’ Just click on the ‘Shut down’ option from there
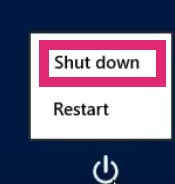
- Next, it will ask you about the reasons for the shutdown. So, choose the one that best describes the situation
- And, finally, click on the ‘Continue’ button to finalize the process
Method #8 For Windows Server 2012 R2 Users:
If you are using the Windows Server 2012 R2, you might have access to the ‘Windows’ or ‘Start’ button. If that is the case for you, you can try this method. Let’s see how to do that…
- First off, take your mouse cursor to the upper right corner (all the way to the corner) of the desktop window. You will find an icon like ‘…’/‘3 dots’ Now, you have to click on that icon
- You can also click on the ‘Start’ icon from the bottom left corner of the screen to bring out the ‘Metro’ interface and then take your mouse to the topmost upper right corner of the screen. And then click on the ‘3 dots’ icon
- It will bring out the settings menu. Now, click on the ‘Settings’/‘Gear’ icon from that menu
- From the settings menu, click on the ‘Power’ icon
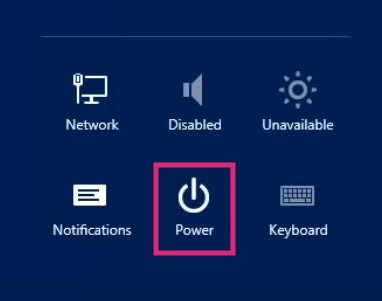
- Next, click on the ‘Shut down’ menu from the power options
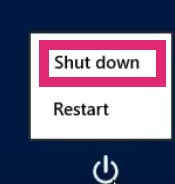
- And, select the reason for the shutdown and click on ‘Continue’ to shut down your server properly
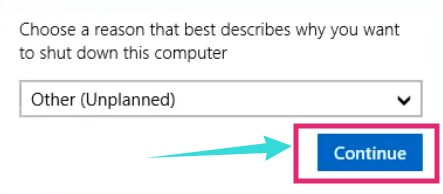
Sum Up – How to Shutdown Windows Server 2012:
So, we have shared 8 different methods of shutting down Windows Server 2012. All of these methods are explained in a step by step manner. So, you can try them out without facing any difficulties. Microsoft could make the process easier by including the standard ‘Start’ button, ‘Power’ options, or the ‘Shut down’ button in the Windows Server 2012.
But unfortunately, they did not and now we the users have to go through a lot of hassles to do one of the most common tasks of shutting down a system. We hope this post has helped you to learn how to shutdown Windows Server 2012 properly.
So, what is your experience using the Windows Server 2012? You can share your opinions in the comments section down below!