Spotify is the most popular media streaming service in the world. If you want to know how to set Spotify as a default music player on your device, this post will help you to learn about that.
In this post, we will be sharing multiple ways to set Spotify as the default music player app on your devices. All of these guides will be in step by step and will have screenshots as well.
So, let’s get to the good part…
How to Set Spotify As Default Music Player
First of all, you have to remember that Spotify is a music streaming service. Although it might be on your smartphone or PC, this is not actually a typical music player. As a result, it is not ideal to set up as your default music player.
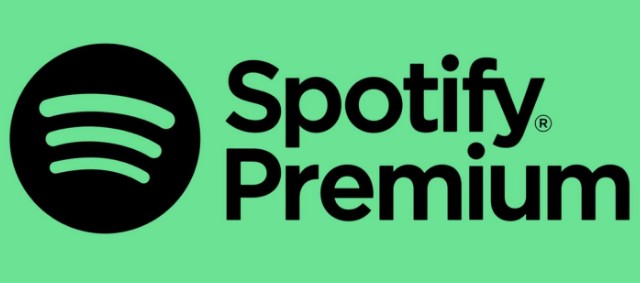
In fact, in most cases, it is not possible to set Spotify as the default music player. Still, we will share a number of different methods to set Spotify as your default music player on different types of devices. Depending on your device, you can try these methods and see if it works. Here we go…
Set Spotify as The Default Music Player on Google Assistant:
Method #1 Using the Google Home App:
If you want to set Spotify as the default music player for your Google Home devices, you can follow this method.
- Launch the ‘Google Home’ on your smartphone
- Next, tap on the ‘Account’ icon from the top right corner of the screen. Make sure that you are signed in to the correct account. You can change the account from there as well
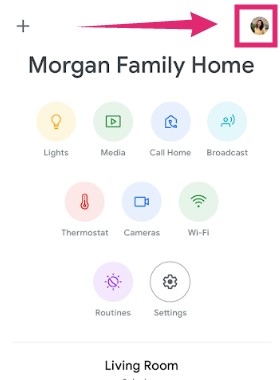
- Now, go back to the homepage of the app and tap on the ‘+’ icon from the top left corner of the screen
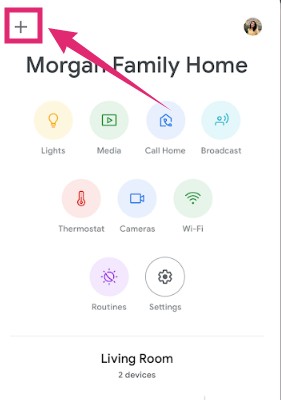
- Next, tap on the ‘Music and audio’ option from there
- Then, select the ‘Spotify’ option from the list and tap on the ‘Link Account’ option
- Now, log in to your Spotify account using the login credentials and you are all set
From now on, you can ask ‘Google Assistant’ to play your favorite music using Spotify. Just say ‘Hey/OK Google, Play discover weekly’.
Method #2 Using the ‘Google Assistant’ app on Android:
- Access ‘Google Assistant’ by saying ‘Hey/OK Google’ or by pressing and holding the ‘Home’ button of your Android smartphone
- Next, tap on the ‘Account’ icon from the top right corner of the screen
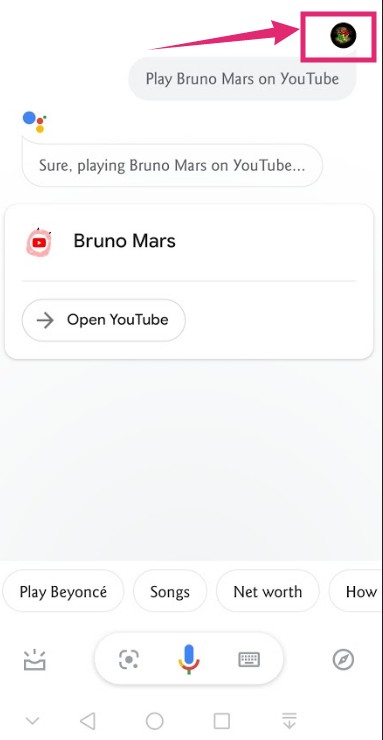
- Then tap on the ‘Settings’ option from the overlay menu
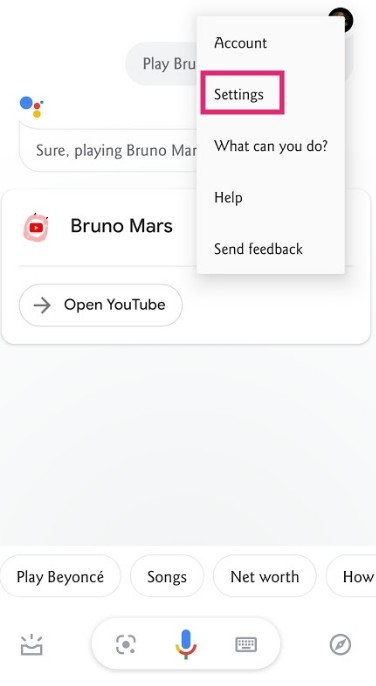
- It will open all the settings related to your account
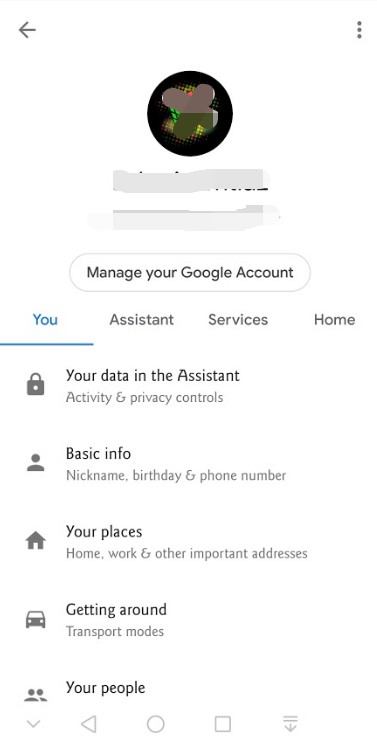
- Now, navigate to the ‘Services’ tab and tap on the ‘Music’ option from there
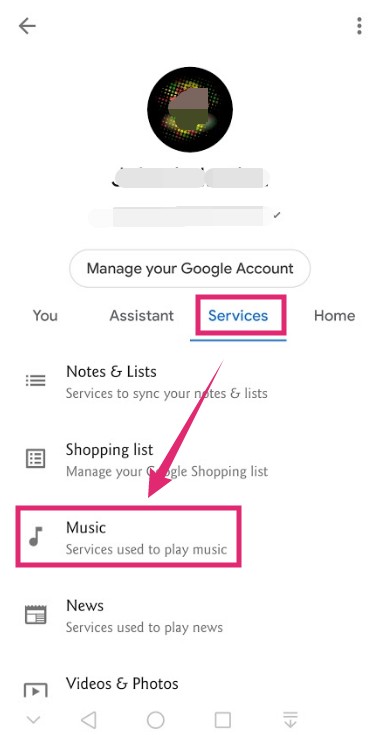
- If you have installed ‘Spotify’ on your phone, you will find it on the list. So, select ‘Spotify’ from the list.
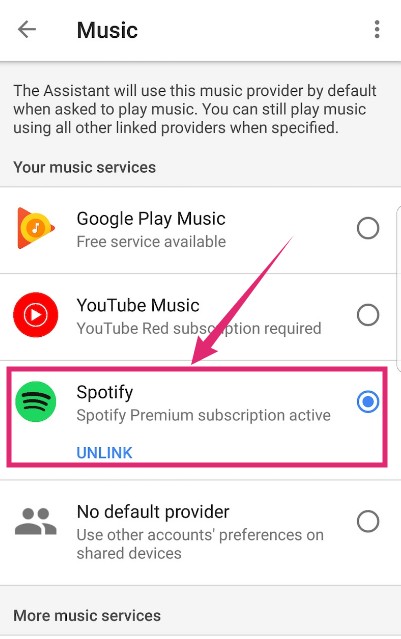
- Now, you might have to link up your Spotify account to Google Assistant if you haven’t already. Simply log in to your Spotify account and it will be linked up
- However, you might also not find the Spotify app there. In that case, tap on the ‘No default Provider’ option
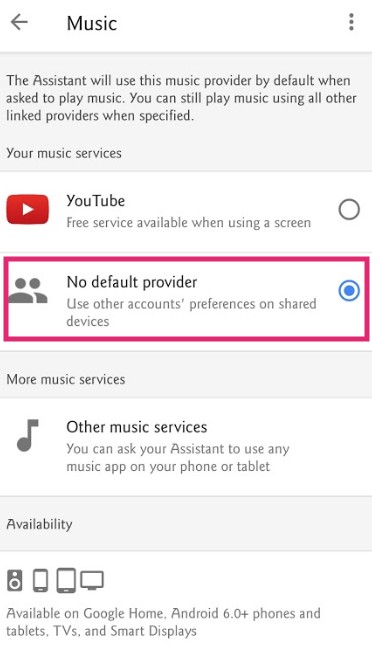
Now, the default music player on your Android’s Google Assistant would be ‘Spotify’. However, if you didn’t find the ‘Spotify’ app on the list, you can use the usual ‘Google Assistant’ commands to play music via Spotify.
But you have to add ‘On Spotify’ phrase after every command. So that ‘Google Assistant’ will understand what app to use. For example…
- ‘Hey Google, Play ‘Shape of you by Ed Sheeran on Spotify’
- ‘Hey Google, pause the music on Spotify’
Set Spotify as The Default Music Player on Siri:
You can only use Siri to play music through Spotify if you have iOS 13 or above. If you have iOS 13 or higher, you can use usual Siri commands to play the music using Spotify. Here are some examples…
- Hey Siri, play ‘Blinding Lights’ by ‘The Weeknd’ on Spotify
- Hey Siri, play some pop on Spotify
The important thing here is to add the ‘On Spotify’ command at the end of every command. That way, Siri will understand that you want to use Spotify to listen to music at that moment.
Once a song is playing, you can control media settings using Siri as well. For example, you can tell Siri to play, pause, increase or decrease volume, etc.
Set Spotify as The Default Music Player on Alexa:
Part #1 Link Spotify Account to Alexa:
- Download and install the Amazon Alexa app on your smartphone
- Next, launch the app and tap on the ‘Menu’ icon from the top left corner of the screen
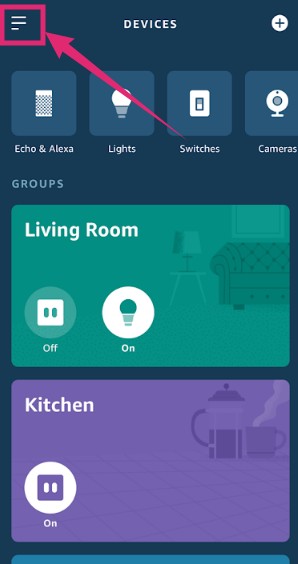
- Now, tap on the ‘Settings’ option from there
- Then tap on the ‘Music & Podcasts’ option
- Now, select ‘Spotify’ from the list of the apps
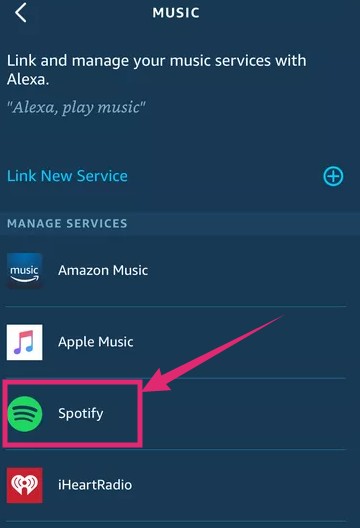
- And, tap on the ‘Link account to Alexa’ option
- At this moment, you will have to enter your Spotify account credentials to link up both the accounts
Part #2 Set Spotify as The Default Music Service on Alexa:
- Once you are on the Amazon Alexa app, tap on the ‘Menu’ icon from the top left corner of the screen
- Now, tap on the ‘Settings’ option from the list there
- Next, tap on the ‘Music & Podcasts’ option
- From there, tap on the ‘Choose default music services’ option for setting Spotify as the default music player
- For setting Spotify as the default podcast player, you will have to tap on the ‘Choose default podcast service’ option
- Next, select ‘Spotify’ from the list and tap on the ‘Done’ button to save the settings
Set Spotify as The Default Music Player on iOS:
Unfortunately, there is no way to set Spotify as the default music player on iOS devices. Even if you follow some hacks or tricks iOS will always change the default music player automatically.
As a result, we would suggest you to use the Siri method, we have shared above. Using that, you can play music on your iPhone or iPad via Spotify with ease.
Set Spotify as The Default Music Player on Windows:
Normally, you will be able to set Spotify as the default music player in Windows. But Spotify will not play the music by default. It will only be useful if you want to launch Spotify using the dedicated media keys on your Keyboard.
After launching Spotify in this way, you can start to play your favorite music. So, here it is…
- Type in ‘Default apps’ on the search box on Windows and open the ‘Default apps’ from the search results
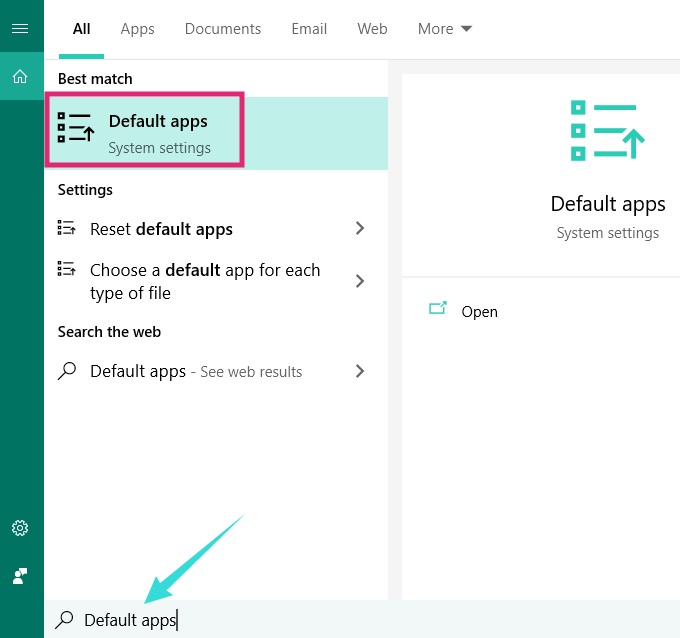
- Now, find the ‘Music Player’ option from under the ‘Default apps’ list and click on it
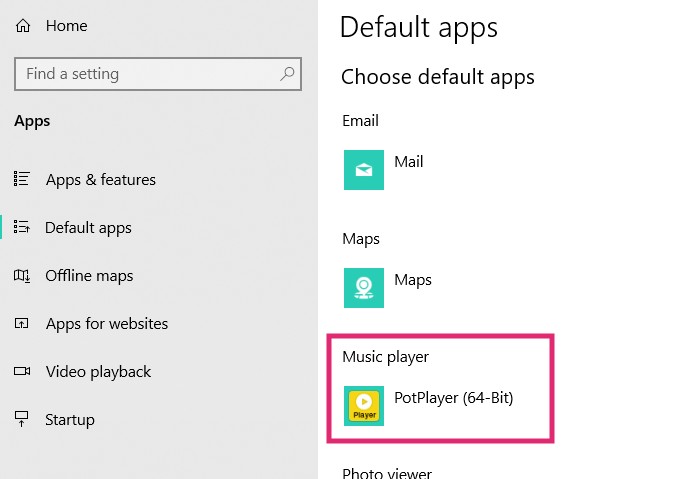
- In doing so, a new pop up will appear with some alternative music players installed on your Windows PC
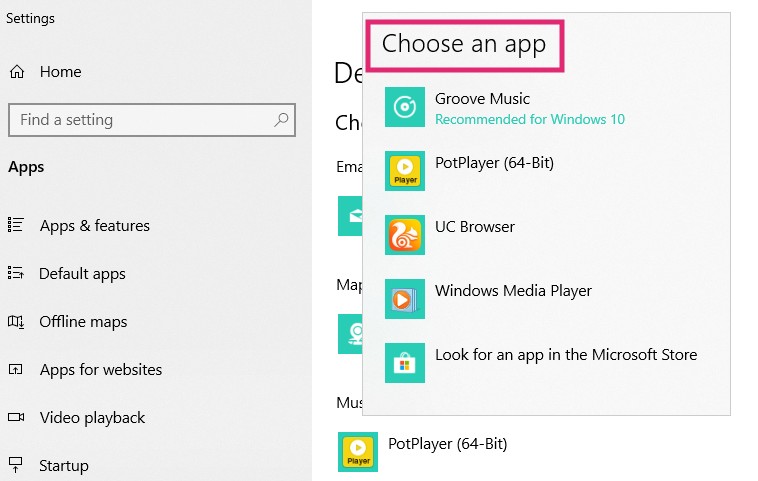
- And, select the ‘Spotify’ app from the list
However, if the ‘Spotify’ app is not there, you can manually set a default app to play .mp3 files. For that, follow these steps below.
- Navigate to any ‘MP3’ files on your PC and right-click on the file
- Now, hover your mouse cursor over the ‘Open with…’ option from the submenu
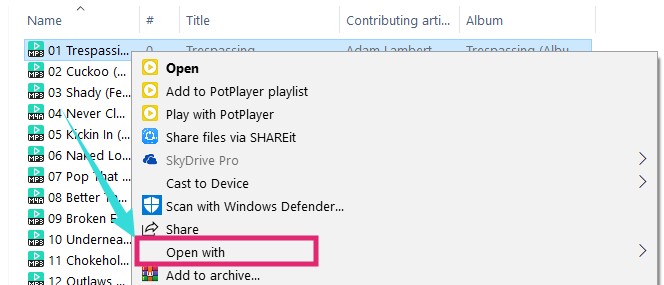
- Next, click on the ‘Choose another app’ from the options
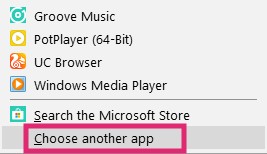
- Then, scroll down until you find the ‘More apps’ option in the popup window and click on the ‘More apps’ option
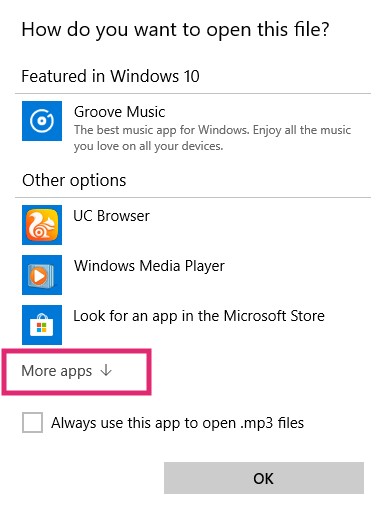
- Now, again, scroll down and click on the ‘Look for another app on this PC’ option from the popup window
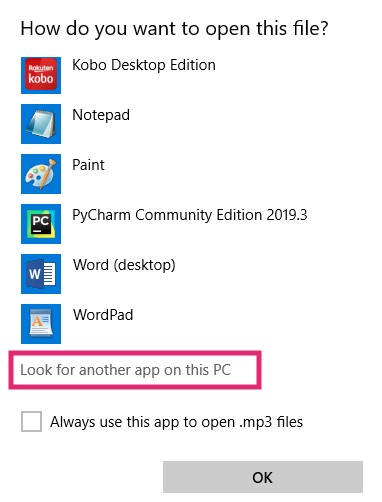
- Now, browse to the installation location of Spotify on your PC, and select the ‘Spotify.exe’ file
By doing this, you have set the default music player on your Windows PC to Spotify. However, it will not play music by default as this is a music streaming service, not a genuine music player.
But you can access the Spotify app using the media keys on your keyboard if you have followed the steps above.
Set Spotify as The Default Music Player on Android:
Similarly, you can set ‘Spotify’ as the default music player on Android. However, you can use ‘Google Assistant’ to play music on Spotify. We have already described the process on how to set Spotify as the default music playing service on Google Assistant above. You can follow that guide.
Last Words – How To Set Spotify As Default Music Player
In this post above, we have shared a myriad of methods to set Spotify as the default music player on your PC, smartphones, and smart home devices. On top of these, we have also shared how you can control Spotify via voice assistants. We hope this post will come in handy if you are a Spotify user.
So, do you use Spotify as your default music player app? You can let us know your experience using Spotify in the comments section below!