Do you know how to find Lightroom serial number? Lightroom is one of the best photo retouching and editing programs. Like every other program from Adobe, you will need a serial number when reinstalling, activating, or upgrading Adobe Lightroom. But it is possible that you might have lost the serial number and now can’t use the program.
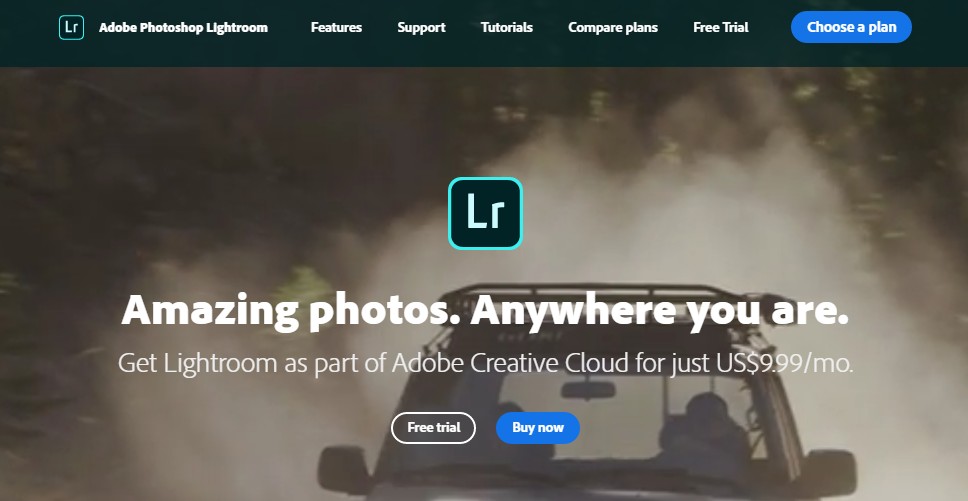
Fortunately, there are a few methods you can try to find the serial number of Adobe Lightroom. And, in this post, we will explain all the processes in a step by step manner. By the time you have read this post, you will be able to find the lost serial number of Adobe Lightroom.
So, let’s get to the good part…
How To Find Lightroom Serial Number
As we already mentioned that there are various ways to find the serial number of Lightroom. In this section, we will share them all.
Method #1 If you’ve Purchased it from Adobe.com:
This method will work only if you have bought Lightroom from Adobe.com. Also, if you have registered the product on your Adobe account, you will be able to retrieve the serial number with ease using this method.
- Visit the ‘Orders’ page of your Adobe account from your browser. You might have to sign in to your Adobe account first
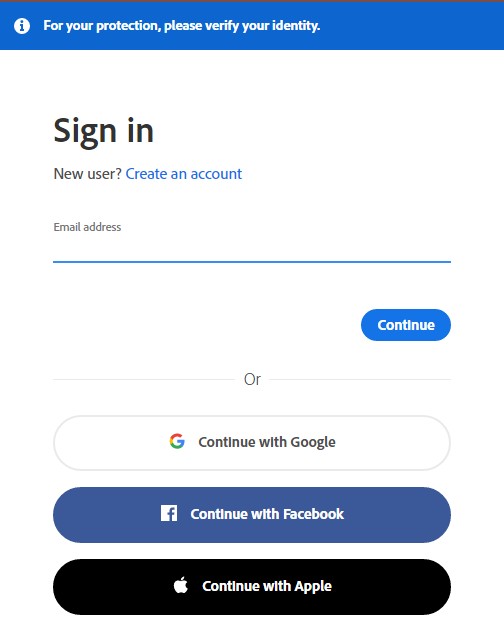
- Now, click on the ‘Order history’ option from the left sidebar of the screen
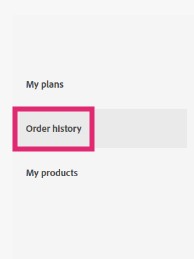
- In doing so, you will find all the Adobe products you have registered to your account on the right side
- Now, find the item – Adobe Lightroom on the list of the orders. And, click on the order number that will be next to the Adobe Lightroom item. The order numbers will be under the ‘ORDER#’ section
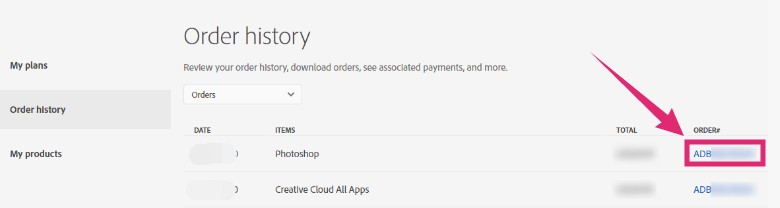
- It will take you to the order number screen
- Now, click on the ‘Downloads and Serial Numbers’ option from there
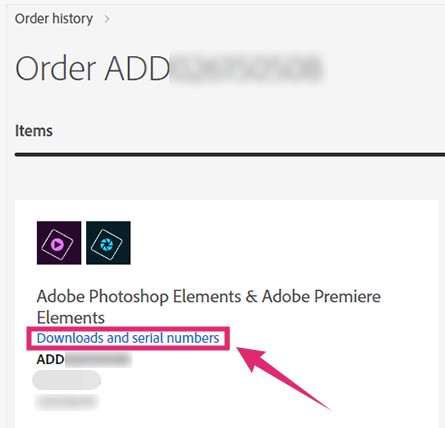
- Momentarily, all the information regarding the product will be displayed on the next page. Look under the ‘SERIALS’ section and you will find the required serial number of your Adobe Lightroom software
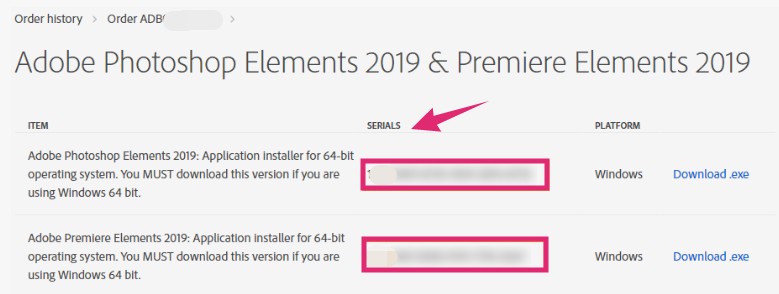
Method #2 From Your Adobe ID:
You will be able to use this method if you have downloaded your Adobe Lightroom from Adobe.com or registered it to your Adobe ID. Here’s how…
- First of all, sign in to your Adobe account using your accent credentials
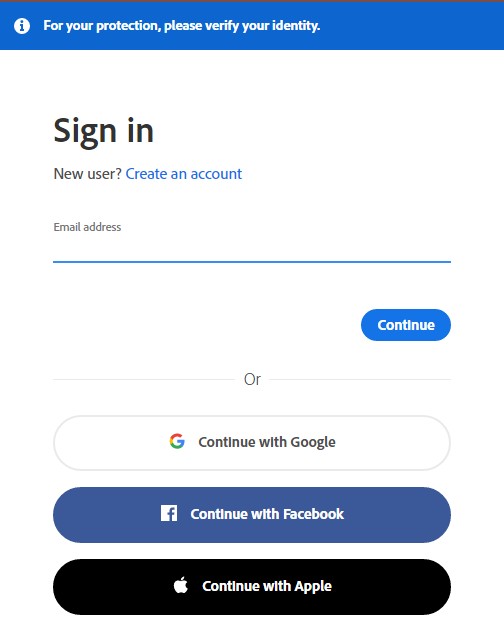
- Now, click on the ‘Plans’ option from the top of the screen
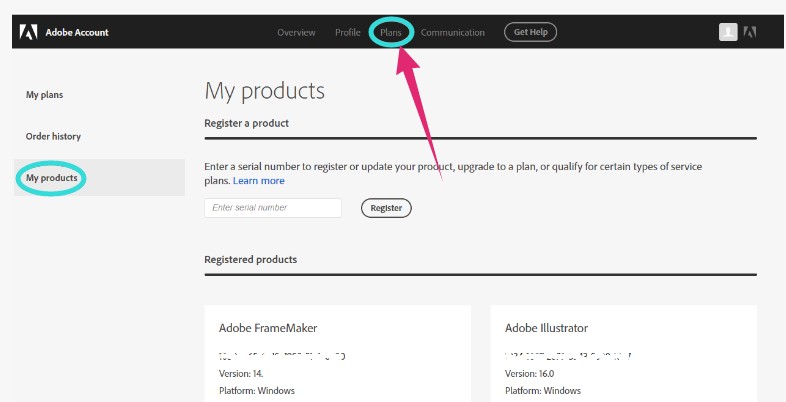
- Next, click on the ‘My Products’ option from the left sidebar
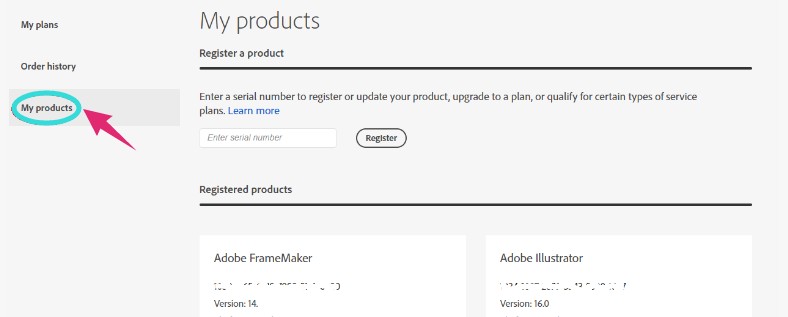
- As a result, the list of all the registered products on your Adobe account will appear on the page
- You will be able to find the serial number in the ‘Registered Products’ section of that page
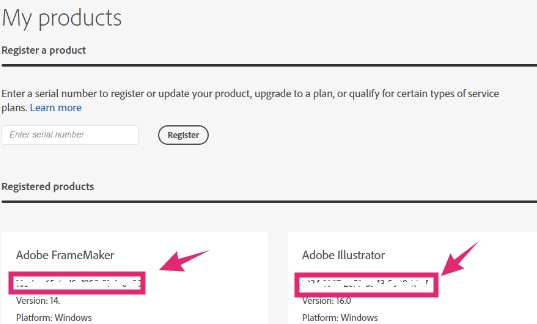
- Additionally, you can register any unregistered product, by entering the serial number into the blank box under the ‘Register a product’ section
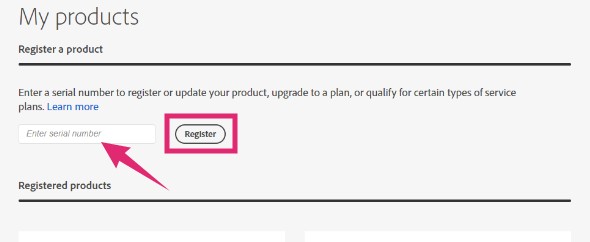
- After entering the serial number, simply click on the ‘Register’ option to finalize the registration process
Method #3 From Your Hard drive:
This particular method will come in handy if you haven’t registered your Adobe Lightroom on your Adobe ID. Typically, the registration details of Adobe Lightroom would be stored on a specific folder of your PC. If you could access that folder, you might be able to retrieve the serial number of your Adobe Lightroom.
- Navigate to the Local Disk drive that you have installed Adobe Lightroom on. By default, it would be the Local Disk C. If that is the case, you have to navigate to: Local Disk C>Users>[Your User Name]>Library>Application Support>Adobe>Lightroom>Lightroom (Version) Registration file
- The Lightroom (Version) Registration file should have the serial number of your Adobe Lightroom program
Method #4 Alternative Options:
There are instances where you might have not bought the Adobe Lightroom from the official Adobe.com site. You could have used any reseller, or you might have purchased a ‘Teacher’ or ‘Student’ edition of the program. In those cases, you might look for the serial numbers in various locations. Here are some tips for you…
- If you have the Product Box: Usually, the serial number will be printed directly on the product box or on the disc sleeve. For the record, the serial number would be a 24-digit numeric code
- If you have the Prepaid Card: The redemption code will be under the scratch-off foil that will be on the back of the card
- If you bought from a Reseller: The reseller would send the information about your product via email. So, search through your email inbox for the message you received from the reseller. The serial number will be on the email
- If you have downloaded the Product from Adobe: In that case, Adobe will always send an email containing the serial number of your newly downloaded product. Typically, the email will come with a subject line of ‘Your Serial Number/Numbers’
Method #5 For Adobe Buying Programs Customers:
If you have bought a volume license from Adobe, then you will able to use this method.
- Visit the Adobe Licensing website from your browser
- Next, you have to sign in to your Adobe account
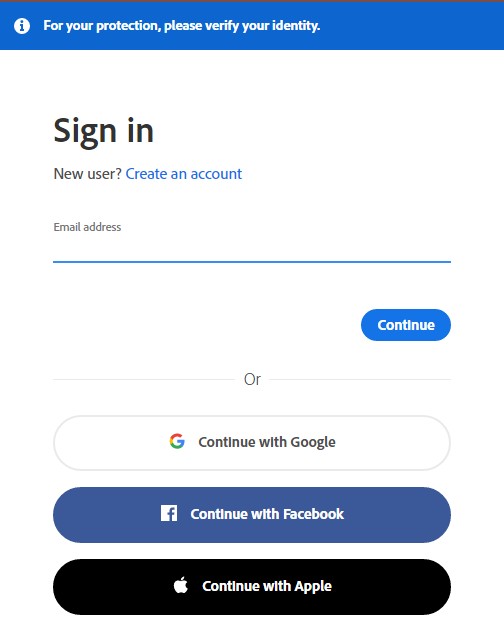
- Now, click on the ‘Licenses’ option from the top menu bar and select the ‘Retrieve Serial Numbers’ option from the dropdown menu
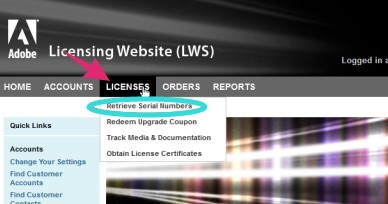
- At this moment, you will have to select the Deploy-to ID or the End User ID for your company
- Additionally, you will also have to select the ‘Product Name’: Adobe Lightroom, ‘Product Version’: Your Adobe Lightroom Version, and ‘Platform’: Your Operating System from there
- Finally, click on the ‘Search’ button and all the serial numbers will be shown in the search results
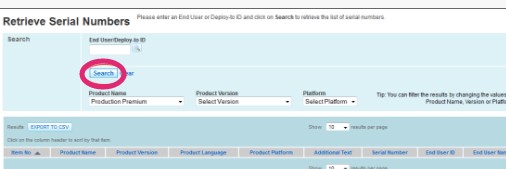
Sum Up—How to Find Serial Number of Lightroom:
We have tried to share all the methods you can try to find the serial number of your Adobe Lightroom software. As a result, you can see that we have covered 5 methods in total. Plus, you might have also noticed that most of the methods need the user to register the product on Adobe.com. To be honest, this is very important.
So, we would recommend that you also register all the Adobe Products you use on a regular basis. That way, even if you lost the serial numbers, or need to reinstall or upgrade the product, you will be able to access the serial number from within your Adobe ID.
Do let us know which method worked for you? You can share your experience in the comments below!