DVDs are things of the past. Still, there are some situations where you might need to burn a new DVD. There are a lot of DVD authoring tools available for creating DVDs using various settings. Among them, one setting is to burn a DVD with a continuous loop. If you create a loop DVD, it will play continuously over and over without stopping or pausing.
It is very easy to do. However, not all of the DVD authoring tools can perform it. Also, you would need to know how to burn a DVD with a continuous loop using the various tools. That is why we are going to share multiple tutorials on burning a loop DVD in this post.
So, here we go…
Guide on How to Burn a DVD with Continuous Loop
Create a Loop DVD using iDVD:
iDVD used to be a popular DVD creation tool back in the days. It is compatible with Apple’s MAC OS. You can create and burn new DVDs with this tool easily. And, it has a cool loop function as well. Here are the steps to follow to burn a continuous loop DVD with iDVD.
- Launch the iDVD tool on your Mac
- Next, click on the ‘Create a New Project’ option from iDVD
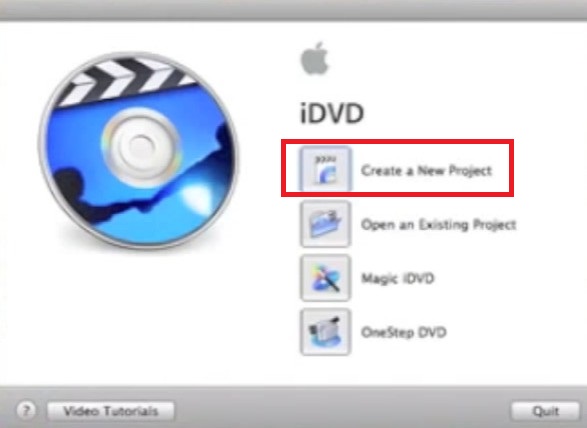
- Now, give the new project a name on the ‘Save As’ box and click on the ‘Create’ button from the bottom right corner of the screen
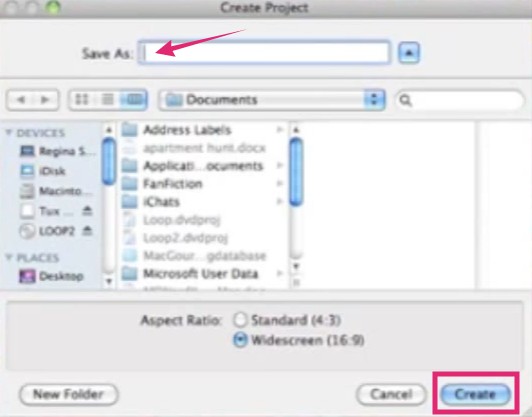
- Next, select any of the themes you like from the right sidebar. It doesn’t have to be any specific theme, you can choose randomly
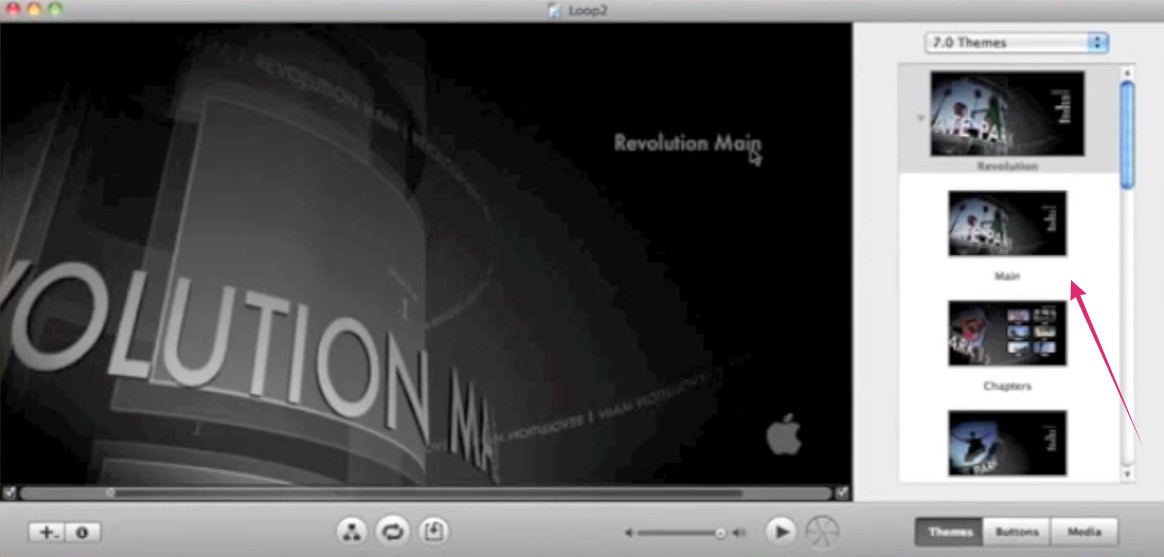
- Now, click on the ‘Mapping’ button from the bottom of the window
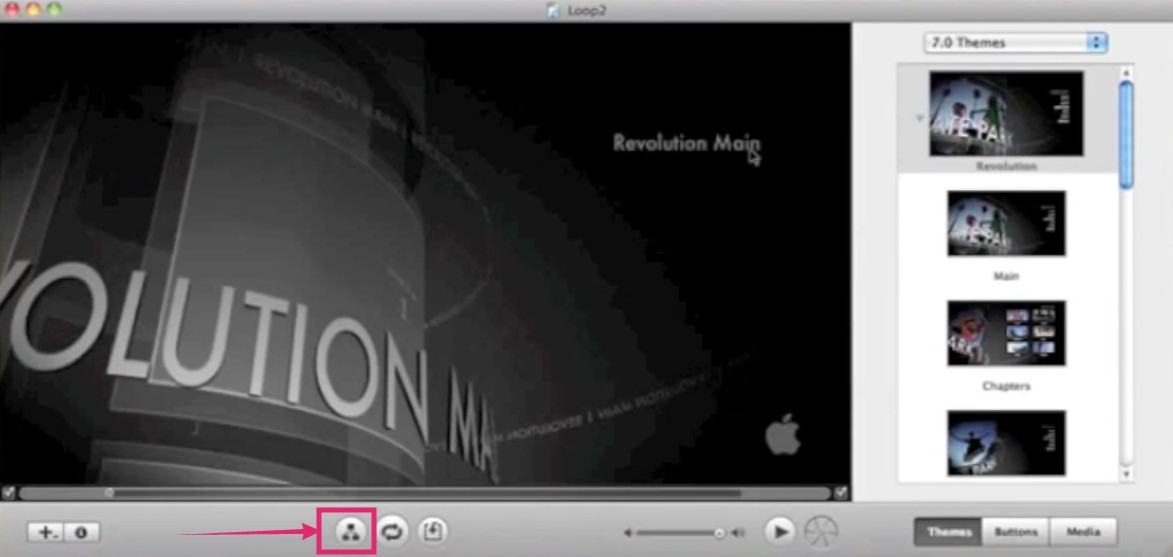
- At this moment, click on the ‘Media’ button from the right sidebar
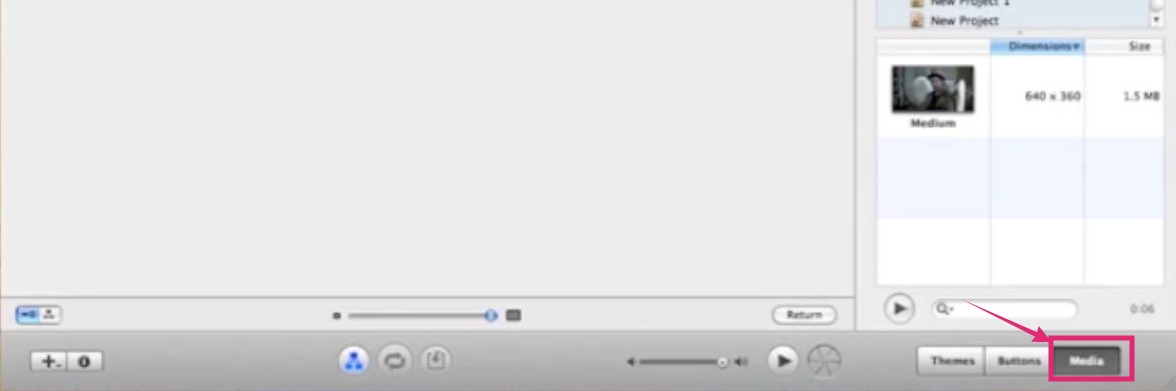
- Now, you have to drag and drop the video you want to burn to DVD from the right sidebar to the main window
- Next highlight the video file that you want to loop by clicking on it
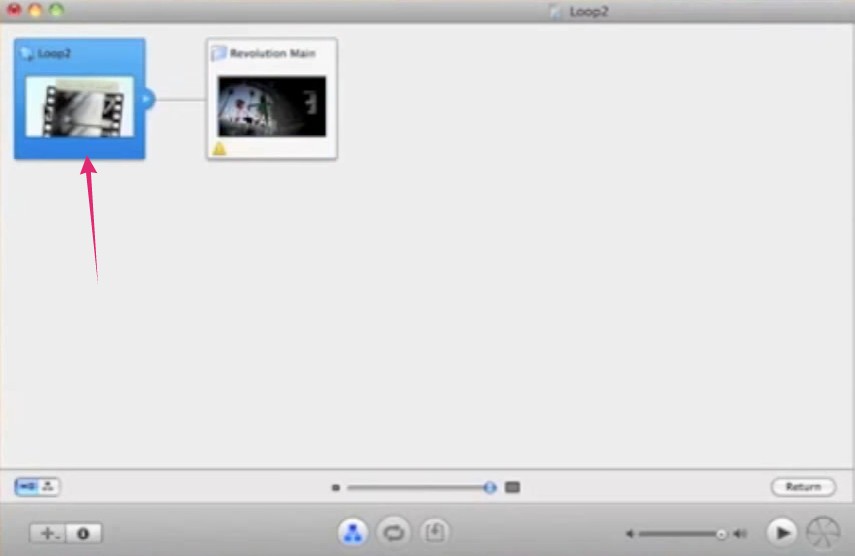
- Now, click on the ‘Project’ button and then the ‘Advanced’ option from the toolbar
- In doing so, a pop-up menu will appear. You have to click on the ‘Loop Movie/Loop Slideshow’ option from the menu
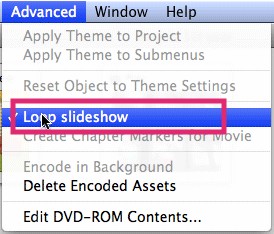
- Finally, click on the ‘Burn’ button from the bottom. It is the button that looks like a camera aperture
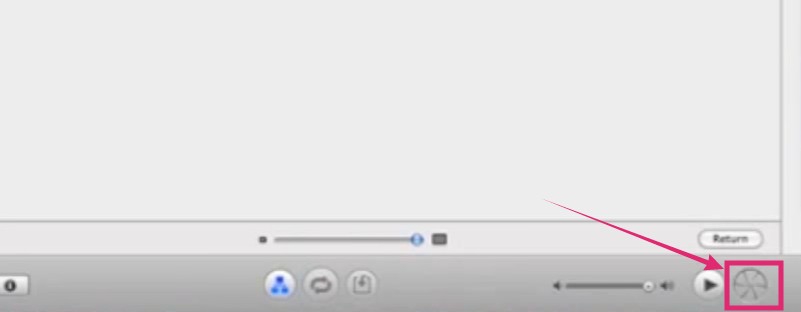
That is all you need to do to burn a DVD with a continuous loop in iDVD.
Create a Loop DVD using iSkysoft:
The iSkysoft DVD Creator is also another awesome DVD creation utility. It works both on MAC and Windows. You can either buy or try the trial version of this software for burning DVDs. Now, let’s learn how to loop DVD using the iSkysoft DVD Creator step by step down below.
- Install the iSkysoft DVD Creator on your PC
- Launch the software
- Now, click on the ‘DVD Creator’ option from the top bar menu
- From there, click on the ‘Preferences’ option
- In doing so, the ‘Preferences’ window will open
- Now, select the option named ‘Play movies in sequence…main menu…’
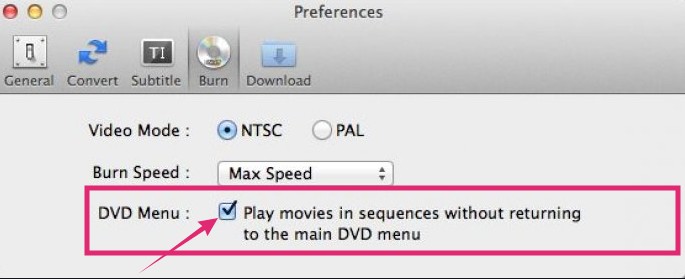
- Next, select the option ‘No Menu’ from the ‘Menu’ option which will be at the bottom right corner of the screen
- Then you can customize more settings and start to burn the DVD
That’s it. Now, you know how to burn a DVD with a continuous loop using the iSkysoft DVD Creator utility.
Create a Loop DVD using Windows DVD Maker:
The Windows DVD Maker is one of the commonly used DVD burner software. If you are using Windows 7, you will get this software pre-installed. However, it is still available to download online. If you want to create a loop DVD, you can use this software as well. Here’s how to loop DVD using the Windows DVD Maker step by step down below.
- Insert the blank DVD using the DVD writer on your PC
- Instantly, the ‘AutoPlay’/’Auto Run’ window will prompt
- Select the ‘Burn a DVD video disc’ option
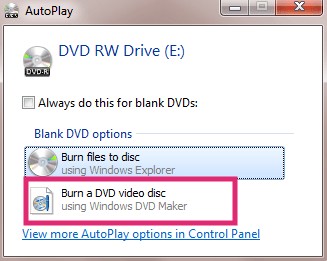
- Depending on the disc, you might see something like the image below as well. If these are your options, then select the ‘With a CD/DVD player’ option and click on ‘Next’
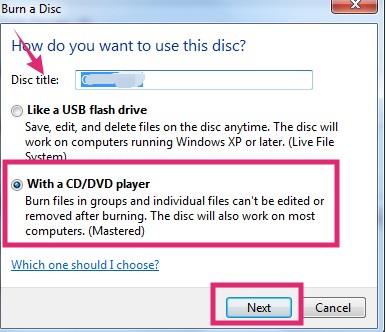
- If you don’t see any ‘AutoPlay’ window, you can manually search for the ‘Windows DVD Maker’ program and launch that
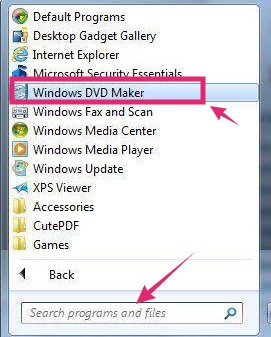
- After the program is opened, click on the ‘Add items’ option from the top and add the audio, video or image files of your choice
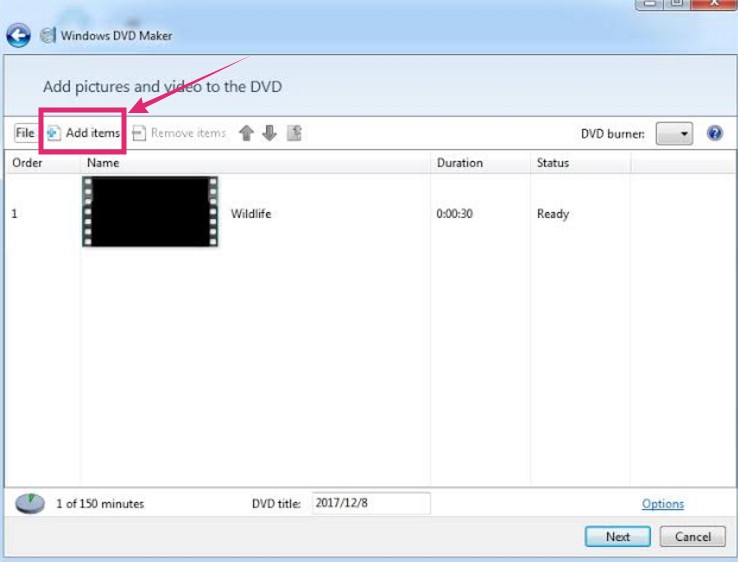
- Now, click on the ‘Options’ button from the bottom right corner
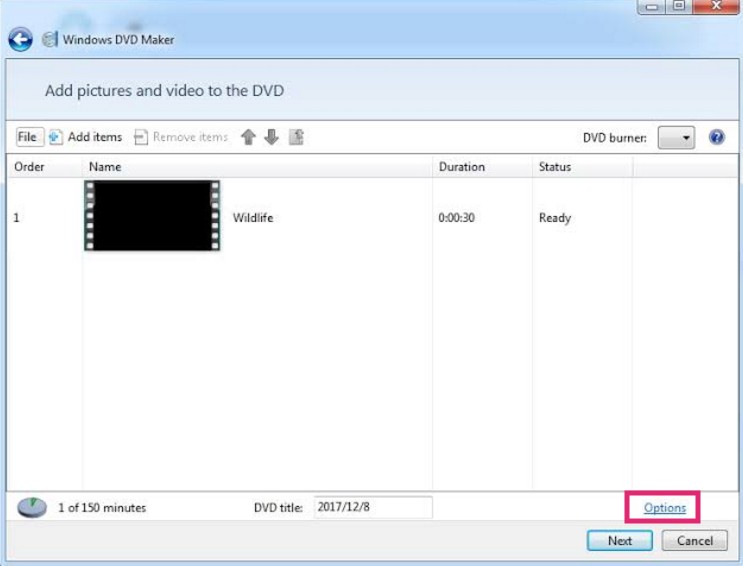
- As a result, the ‘DVD Options’ window will appear
- Click on the ‘Play video in a continuous loop’ option from under the ‘Choose DVD playback settings’ option
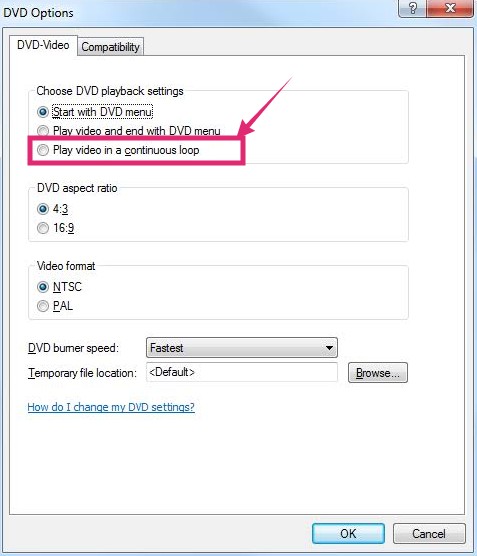
- Then click on the ‘OK’ button to save the settings
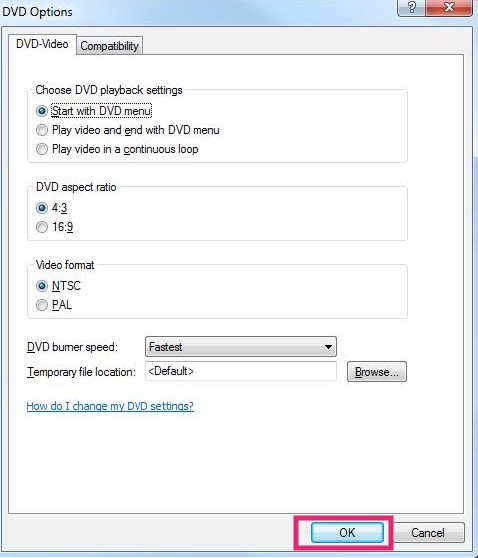
- You can select the menu styles from the right sidebar. However, for a loop DVD, we would recommend not to choose a menu
- Now, click on the ‘Burn’ option to start burning the DVD
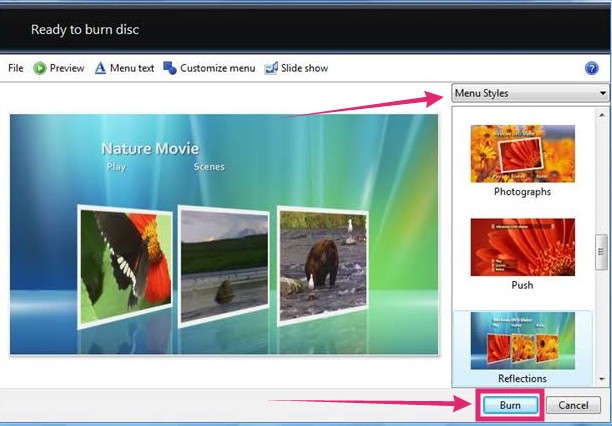
Create a Loop DVD using DVD Flick:
DVD Flick is another free and powerful DVD authoring tool. It is compatible with Windows operating system. Here are the steps to follow to burn a DVD with a continuous loop using the DVD Flick software.
- First, download and install the software on your Windows PC
- Then launch the DVD Flick program on your PC
- Now, click on the ‘New Project’ option from the top bar
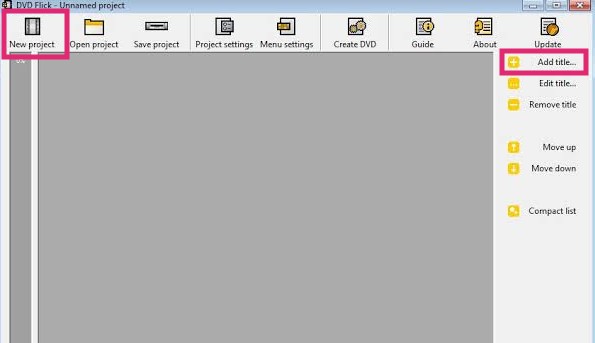
- Then click on the ‘Add title’ option and select the video of your choice
- Now, wait for the video to load
- Next, click on the ‘Project settings’ option from the top menu bar
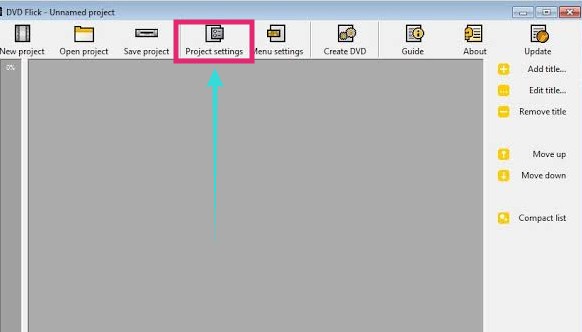
- In doing so, the ‘Project settings’ window will appear
- Here you have to click on the ‘Playback’ option from the left sidebar
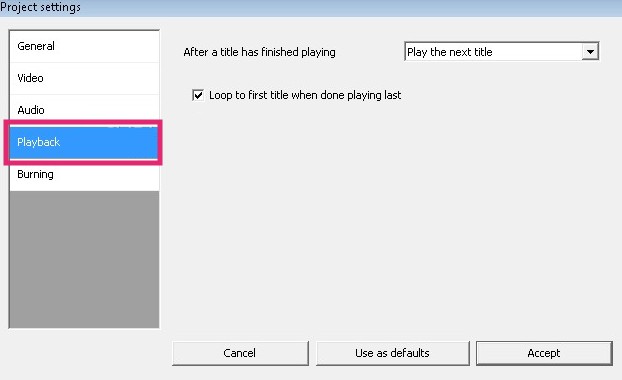
- Now, if you have only 1 video, select the ‘Play it again’ option from the ‘After a title has finished playing’ option
- Or if you have multiple videos, select the ‘Play next title’ option
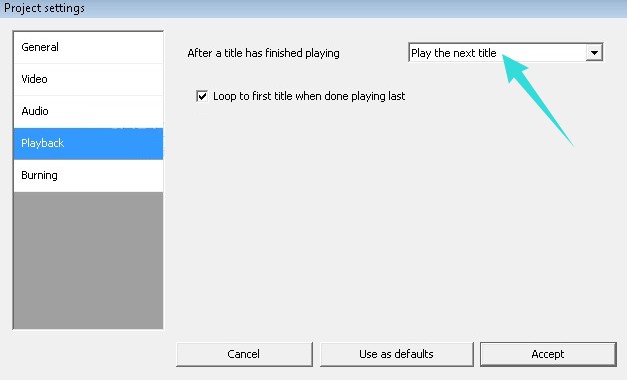
- After that, checkmark the ‘Loop to first title after done playing last’ option
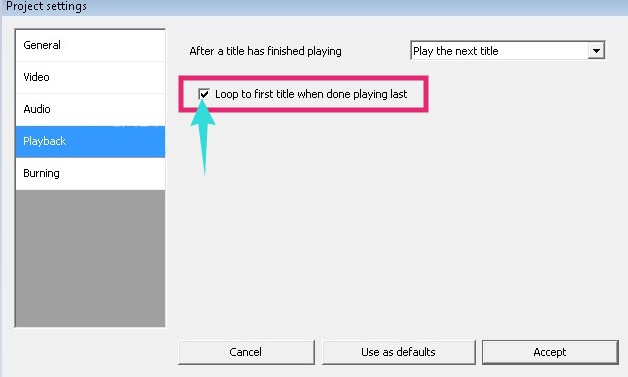
- Finally, click on the ‘Accept’ option and burn the DVD
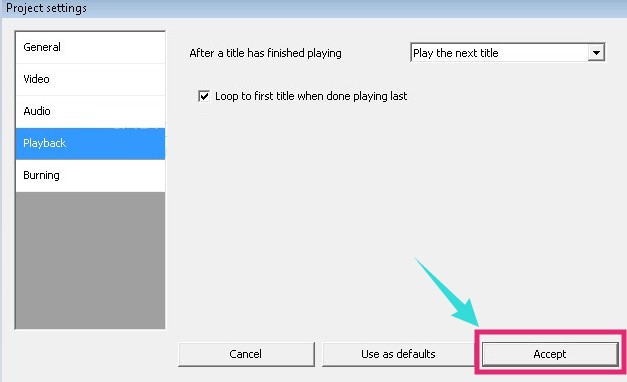
Create a Loop DVD using Burn for Mac:
As the name suggests, this is a special DVD authoring tool for Mac OS. So, if you are a Mac user who can’t use the previous methods, you can use this one. For the record, the ‘Burn for Mac’ is a free software. So, let’s learn how to burn a DVD with a continuous loop using the software.
- First of all, download and install the ‘Burn for Mac’ on your Mac
- Now, add the video that you want to burn into the DVD
- Now, go to the Preference>Video option
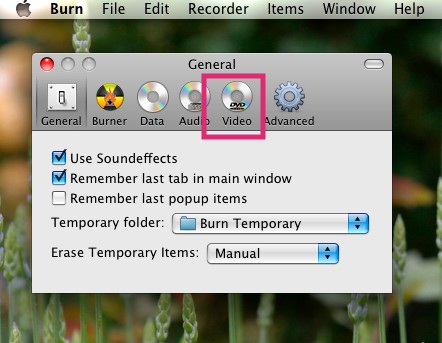
- Next, put a checkmark next to the ‘Loop DVD-Video discs’ potion from the new popup window
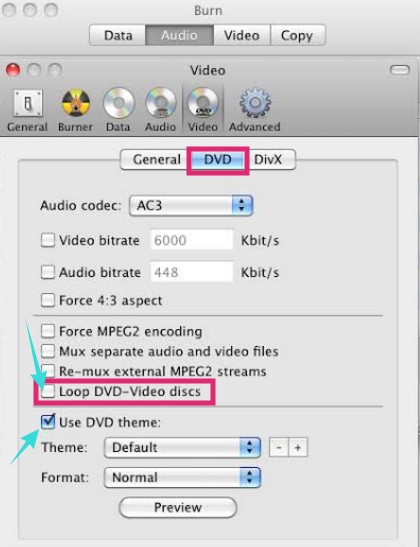
- Now, you can click on the ‘Burn’ button from the bottom right corner of the screen to start the burning process
Related read: How to use ASUS flash tool to flash a firmware
Before We Go:
In this post, we have shared 5 methods on how to burn a DVD with a continuous loop. In the process, we have also used 5 different software. Now, by default, we don’t know which DVD burner software you have. That is why we have also provided you with the download links to the DVD authoring tools in the post.
So that you can download, install, and use them on your PC. We also provided both Windows and macOS compatible software. So, download the software that is compatible with your operating system. If one doesn’t work, then try another one. We hope this tutorial on how to create loop DVDs will help you in the future.
If you have any queries or suggestions about burning DVDs, you can let us know in the comments section!
